第2回 フォントやオートシェイプの既定値をカスタマイズ――Word:あやこ先生と学ぶOfficeの便利技
文書を作成する際、Wordお仕着せの書式に縛られる必要はありません。フォントもオートシェイプも、自分の使いやすい既定値に変更してしまえば良いのです!
あやこ先生と学ぶOfficeの便利技のバックナンバーはこちら
前回紹介したExcelと同様、Wordも基礎から説明しますね。まずは、文書を作成するときの正しい順番って、ご存知でしょうか?
正しい(推奨される?)作成手順は「入力→編集」なのです。
なぜ「入力→編集」という手順が正しいとされるのでしょう? もちろんそれには、理由があります。書式設定は[Enter]キーを押すと表示される“段落記号”に保存されています。そのため、入力しながら書式を設定すると、下の2つのスクリーンショットからも分かるように、その段落の書式を引き継いでしまうのです。
……ですが、後から行を追加するということも十分考えられますし、ついつい完成図を思い浮かべて書式を設定してしまうこともあるでしょう。でも書式を解除するのは、結構な手間ですよね?
ほかの部分の書式をコピーすることもひとつの方法ですが、ここで簡単な方法をご紹介しましょう。
対象となる範囲を選択した後は、[Ctrl]キー+[Space]キーが既定の書式(Wordの初期設定値ではフォントが“MS明朝”でサイズが“10.5pt”)に戻すショートカットキーとなります。
この初期設定値そのものを変更するには、[書式]メニューの[フォント]をクリックし、表示された[フォント]ダイアログボックスで、既定とする書式を設定します。
その後ダイアログボックス左下にある[既定値として設定]ボタンをクリックすることにより変更できます。もちろん、既定値を変更すると新規に作成する文章の既定値も変更されますのでご注意ください。
そして、この既定値の設定は文字列だけではありません。オートシェイプの書式にも既定値があるのです。
例えば、手順書を作成する際、画面ショットに赤い線の塗りつぶしなしの四角形を付けていくなど、描くショートカットの書式が同一であれば手間が減りますよね? 手順は次の通りです。
★既定の書式を設定
- オートシェイプを作成し、既定とする書式を設定
★既定の書式として登録
- 図形を選択し、[図形描画]ツールバーの[図形の調整]ボタンをクリック
- 表示された一覧から[オートシェイプの既定値に設定]をクリック
以上で、次から描くオートシェイプには、すべて同じ書式が適用されます。
このように、Microsoft Officeには初期設定値や既定値などいろいろな値がありますが、それらを覚える必要はないのです。自分にとって使いやすい設定値と、それを変更する方法を知っていれば良いということですね。
あやこ先生:多田亜矢子
インストラクター暦10年。デスクトップアプリケーション、基幹システムなどの操作教育および、ITリテラシー教育、コミュニケーショントレーニング、トレーナー育成など幅広いジャンルの教育経験を持つ。分かりやすく実務に役立つインストラクションにこだわり、受講者の高いリピート率を誇る。趣味はワークアウトと料理。野菜中心の「dancyuテイスト」な料理が得意。主な所有資格はHDI(Help Desk Institute)国際認定トレーナー、MCP(Microsoft Certified Professional)、MOT(Microsoft Official Trainer)2000〜2007、Microsoft Office Specialistなど。
関連記事
 あやこ先生と学ぶOfficeの便利技:第1回 範囲選択とセル移動――Excel
あやこ先生と学ぶOfficeの便利技:第1回 範囲選択とセル移動――Excel
初回はExcelでの「範囲選択」と「セル移動」です。「そんなのいまさら……」と思ったあなた! 意外と、効率の悪い使い方をしているものなのです。
Copyright © ITmedia, Inc. All Rights Reserved.
人気記事ランキング
- 生成AIは検索エンジンではない 当たり前のようで、意識すると変わること
- VPNやSSHを狙ったブルートフォース攻撃が増加中 対象となる製品は?
- 大田区役所、2023年に発生したシステム障害の全貌を報告 NECとの和解の経緯
- ランサムウェアに通用しない“名ばかりバックアップ”になっていませんか?
- 標的型メール訓練あるある「全然定着しない」をHENNGEはどう解消するのか?
- “脱Windows”が無理なら挑まざるを得ない「Windows 11移行」実践ガイド
- HOYAに1000万ドル要求か サイバー犯罪グループの関与を仏メディアが報道
- 「Gemini」でBigQuery、Lookerはどう変わる? 新機能の詳細と利用方法
- 爆売れだった「ノートPC」が早くも旧世代の現実
- 攻撃者が日本で最も悪用しているアプリは何か? 最新調査から見えた傾向
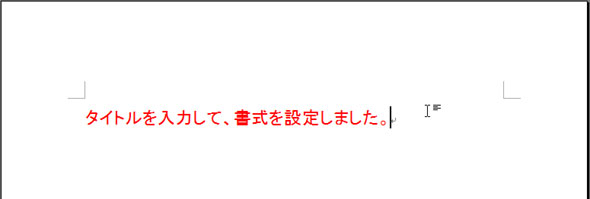

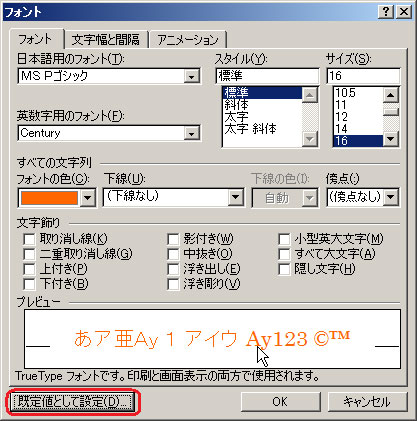 フォントの初期設定値をカスタムできる
フォントの初期設定値をカスタムできる 自分にとって使いやすい既定値に変更してしまおう
自分にとって使いやすい既定値に変更してしまおう



