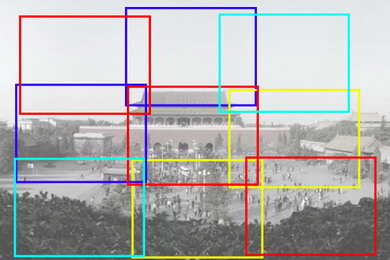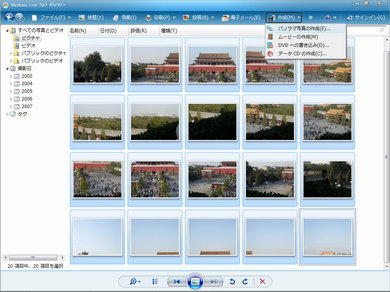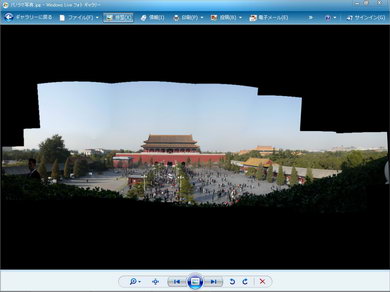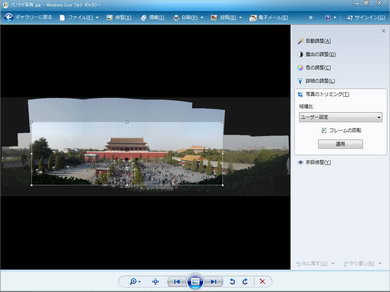標準ソフトのみで写真を10倍楽しむ方法――Windows Live フォト ギャラリー徹底活用(1/3 ページ)
デジカメで撮った写真を整理したり修正したりするのは意外と面倒。だが、マイクロソフトがフリーで提供している「Windows Live フォト ギャラリー」を使えば、デジタル写真の管理や修整が楽になり、印刷や公開も手軽にできるようになる。いったいどんなソフトなのか?
旅先の風景を大迫力のパノラマ写真に仕上げる
旅行にデジカメを持って行く人は多いはず。初めて訪れる場所は何もかもが新鮮に見え、被写体には事欠かない。特に大自然や大都会の広々とした眺めは、旅先で必ず押さえておきたい被写体だ。ただし、感動し夢中になってシャッターを切っても、後から出来上がった写真を見ると、意外と迫力がない、実際に見たはずのスケール感が記録されていない、と感じることはないだろうか。デジカメの写る範囲が、人間の視野よりも狭いことが原因だ。
そんな失敗を避ける1つの方法は、風景を1カットに収めるのではなく、複数のカットに分けて記録すること。そして、その一連のカットをパソコン上で合成すれば、どんなに広い範囲でも肉眼に近い状態のワイドでダイナミックな写真に仕上げられる。つまり「パノラマ写真」である。
といっても、わざわざパノラマ機能を備えたデジカメやパノラマ作成の専用ソフトを用意する必要はない。マイクロソフトがフリーで提供している「Windows Live フォト ギャラリー」を使えば、ふつうのコンパクトデジカメで撮った素材を用いて、ワンタッチで手軽にパノラマ写真を作成できる。
作成の手順は、まず1つの風景を複数のカットに分けて撮影すること。1枚目を撮ったら、カメラの向きを少し横または上下にずらし、1枚目の風景の一部分が画面の端に入る構図で2枚目を撮る。それを繰り返し、目の前の風景をくまなく収めるのだ。カメラを動かす方向は、左から右からでも、上からでも下からでも構わない。
こうして撮影したのが、下の画面にある20枚の写真だ。「Windows Live フォト ギャラリー」に読み込み、その20枚を選択する。そして「作成」メニューから「パノラマ写真の作成」をクリック。必要な作業は、これだけである。
この作例は三脚を使わない手持ちでの撮影だが、つなぎ目がほどんど目立たない正確なパノラマ写真となった。人物など動きのある被写体の部分には違和感が多少生じることもあるので、なるべく人物が入らない構図にするのがコツだ。また、必要に応じて露出補正やマニュアル露出を使い、すべてのカットの明るさを統一しておくと、合成結果に明るさのムラが生じない。
上の合成結果のままでも、ホックニー風のアートっぽい雰囲気がありOKかもしれない。上下左右に生じた黒フチをカットしたい場合は、「修正」ボタンを押して、「写真のトリミング」を実行すればいい。
Copyright © ITmedia, Inc. All Rights Reserved.
提供:マイクロソフト株式会社
制作:ITmedia +D 編集部/掲載内容有効期限:2007年12月25日