こんな方法があったのか! 名刺リーダーで簡単電話帳登録──「SH904i」ならではの名刺管理術:一歩進んだ「FOMA SH904i」活用術
ドコモのシャープ製ハイエンド端末「SH904i」には、とても便利な「名刺リーダー」が搭載されていることをご存じだろうか。ダイヤルキーで文字を入力しなくても、名前や電話番号、住所などをあっという間に電話帳に登録できる。画面が見にくければ、「ワンタッチ文字拡大」機能も活用したい。
仕事で知り合った人から受け取るのはもちろん、久しぶりに会った親戚や友人などと交換するものなどを含め、名刺は気が付くとあっという間にたまってしまっているものだ。名刺フォルダなどに入れて整理しても、その数が多くなってくるとどうしても検索性は悪くなる。昨今は名刺OCRソフトなども販売されており、名刺をデータ化して管理している人もいるかもしれないが、スキャナや管理ソフトを購入する手間、すでにたまっている名刺を電子化する手間などを考えると、まだ二の足を踏んでいる人も多いだろう。
そこでお勧めしたいのが、シャープ製のFOMA端末「SH904i」を活用した名刺の管理だ。SH904iにはFOMA端末では初めて、名刺リーダー機能が搭載されており、カメラで名刺を読み取るだけで簡単に電話帳に登録できる。名刺を受け取った端から登録していけば、簡単に連絡先の管理が可能になる。
読み取りは携帯のカメラをかざすだけ
SH904iでの名刺の読み取りはとても簡単だ。
名刺リーダーは、待受画面で[3]キーを長押しするだけで呼び出せる。待受画面でのキー割り当ては、ショートカットメニューの設定を変えることで[1]または[2]キーにも変えられるので、使いやすい番号に変えておいてもいいだろう。メニューを開いて「LifeKit」にアクセスし、「名刺リーダー」を選ぶことでも起動できる。
名刺リーダーは、起動するとすぐに読み取りを開始できる状態になっているので、画面に合うように名刺を表示させる。ピントはコンティニュアスAFで自動的に合わせてくれるので、名刺を画面に表示したらしばらく静止させておくといい。名刺の向きは縦向き横向きどちらでも読み取りできるが、できるだけ画面内に大きく表示した方が読み取りやすくなる。
ピントが合ったら、決定キーを押して名刺を撮影。撮影された画像に問題がなければ、そのままさらにもう1度決定キーを押すと読み取りを行う。手ブレしてしまったり、文字が読みにくそうだったらクリアキーを押して再度読み取りを実行しよう。
撮影した写真は数秒で認識されて結果が表示される。結果は名前、読みがな、電話番号、FAX番号、メールアドレス、郵便番号、住所などを認識し、それぞれ該当する項目のデータとして表示される。会社名や部署名、URLなど、電話帳に該当項目がないものも、メモ欄に「【会社】アイティメディア株式会社」などと書き込んでくれるので便利だ。




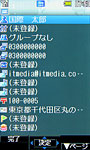
 名刺リーダーは起動から登録まで、非常にスムーズに利用できる。待受画面で[3]キーを長押しすれば起動でき、画面内に名刺を表示して読み取りを実行すれば、数秒後に各項目が認識され、問題がなければそのまま電話帳に登録できる
名刺リーダーは起動から登録まで、非常にスムーズに利用できる。待受画面で[3]キーを長押しすれば起動でき、画面内に名刺を表示して読み取りを実行すれば、数秒後に各項目が認識され、問題がなければそのまま電話帳に登録できる認識精度は非常に高いため、たいていの場合は認識結果が表示されたらそのまま決定キーを押すことで電話帳に登録画面できる。特殊なデザインの名刺などでは、一部誤認識される場合もあるが、そんなときには電話帳登録画面で個別に修正可能だ。
認識データを電話帳に登録し終わると、また名刺の読み取り画面に戻るので、複数枚の名刺を次々と読み取っていくこともできる。
高い認識精度の秘密は独自のアルゴリズム
 ツノダ、スミダ、カドタ、カクタなど、さまざまな可能性がある読みがなを、メールアドレスなどの情報をもとに判別してくれる。タッチ&トライイベントやショウなどでは、SH904iを使って実際に名刺リーダー機能が試せることもあるので、機会があればぜひ試してほしい
ツノダ、スミダ、カドタ、カクタなど、さまざまな可能性がある読みがなを、メールアドレスなどの情報をもとに判別してくれる。タッチ&トライイベントやショウなどでは、SH904iを使って実際に名刺リーダー機能が試せることもあるので、機会があればぜひ試してほしいこの名刺リーダー機能、使ってみないとなかなか分からない部分ではあるが、非常に高い認識精度を誇ることに驚かされる。シャープによれば、名前や会社名、住所や電話番号などを、配置パターンや文字の大きさなど、さまざまな情報をもとに解析しているとのことで、電話番号とFAX番号、携帯電話の番号などの違いをしっかり認識する。
また名前の読みがなをメールアドレスなどから類推する機能を備えるのも特徴だ。たとえば「角田」という名字は「ツノダ」「スミダ」「カドタ」「カクタ」などと読む可能性があるが、メールアドレスの“@”の前の部分などと照合して、どの読みが正しいかを類推する。つまりメールアドレスに“taro.tsunoda”などという文字列があればツノダ氏であることが分かるし、それが“sumida”や“kadota”ならスミダ氏、カドタ氏であることが容易に推測できるため、それを読みがなとして自動的に設定してくれるわけだ。
電話帳に名前を登録する際に、五十音順に並べるためには正確な読みがなが必要になる。いちいち自分で入力するのは手間がかかるし、かといって適当な読みを当てられてしまうのも後で探せなくなってしまい不便だ。その点SH904iの名刺リーダーなら、かなり高い確率で正しい読みがなをふってくれるので、安心してどんどんデータを登録していける。
登録したデータは電話帳と「ドコモケータイdatalink」で管理
SH904iの電話帳には、最大1000件の名前が登録できるので、よく連絡を取る人たちを中心に保存しておけば、普段は携帯電話さえあれば簡単に連絡先が検索できるようになる。1つの名前には電話番号とメールアドレスをそれぞれ最大3件ずつ登録できるため、携帯電話の番号と会社の電話番号、携帯電話のメールアドレスと会社のメールアドレスなどを一緒に登録しておける。
SH904iはドコモの「2in1」サービスにも対応しているので、別途月額945円の2in1の契約をして、仕事上の付き合いのある人向けとプライベートな友人関係向けの電話番号とメールアドレスを分けておくのもいいだろう。電話帳に登録するデータは、2in1のAモードとBモードのどちらで表示するかを設定できるため、仕事中はAモード、仕事が終わったらBモードに切り替えて、電話帳を使い分けることもできる。AモードとBモードの切り替えは、待受画面で[8]キーを押すと行える。
なお、携帯電話に多数の個人情報を保存することになるので、セキュリティにも気を配りたいもの。端末の「PINロック」「オールロック」「機能別ロック」や、「まとめて簡単ロック」「まとめて自動ロック」などの機能や、顔認証機能などを利用して、携帯電話を紛失した際などに情報が漏れないような対策も施しておこう。万が一紛失した場合にはすぐに「おまかせロック」のサービスを活用して端末をロックし、データが悪用されないようにしたい。
名刺を読み取って蓄積した連絡先のデータは、Windows向けのデータリンクソフト「ドコモケータイdatalink」を利用すれば、PCで管理することも可能だ。ドコモケータイdatalinkは、http://datalink.nttdocomo.co.jp/ から無料でダウンロードできる。PCとSH904iの接続には、別売の「FOMA USB接続ケーブル」や「FOMA 充電機能付 USB接続ケーブル 01」を利用する。
ドコモケータイdatalinkは、Windows 2000、XP、Vistaで利用可能なソフトウェアで、主要なFOMA端末に対応している。端末内の電話帳やメール、スケジュール、ブックマーク、テキストメモなどがまとめてやり取りできるほか、写真や動画ファイルなどのマルチメディアデータも扱えるので、PCを持っているならぜひSH904iと組み合わせて利用したいところ。ドコモケータイdatalinkでバックアップを取っておけば、機種変更の際や、万が一携帯電話を落としてしまっても、電話帳のデータを失うことはない。電話帳のデータはOutlookやOutlook Expressなどと連携させることも可能なので、積極的に活用したい。
ドコモケータイdatalinkは、起動時にパスワードを入力するようになっており、データは暗号化のうえ保存されるので、情報漏えい対策はしっかりしておこう。
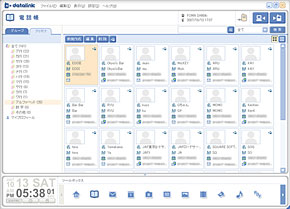
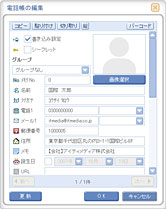 ドコモが提供しているWindows 2000/XP/Vista対応のデータ管理ソフト「ドコモケータイdatalink」。ドコモの専用サイトから無料でダウンロードできる。検索機能なども用意されているので、バックアップだけでなく、PC上で電話番号やメールアドレスを管理するのにも使える。Outlookなどとも連携できるので、電話帳データを有効利用できる
ドコモが提供しているWindows 2000/XP/Vista対応のデータ管理ソフト「ドコモケータイdatalink」。ドコモの専用サイトから無料でダウンロードできる。検索機能なども用意されているので、バックアップだけでなく、PC上で電話番号やメールアドレスを管理するのにも使える。Outlookなどとも連携できるので、電話帳データを有効利用できる電話帳の画面がちょっと見にくい……そんな時は「ワンタッチ文字拡大」
名刺リーダーとドコモケータイdatalinkを活用して、電話帳にたくさんのデータを取り込んだはいいが、電話帳の文字が小さくてちょっと読みにくい……。そんな悩みを持つユーザーには、SH904iの「ワンタッチ文字拡大」の活用をお勧めしたい。
SH904iには、待受画面で[5]キーを長押しすると、文字サイズを「標準」から「拡大」に切り替え、もう一度[5]キーを長押しすると、逆に拡大から標準に戻す機能が用意されている。拡大モードにすると、電話帳を始め、iモードやフルブラウザ、メール/メッセージ、文字入力、マンガ・ブックリーダー、サブメニュー、リスト表示、確認メッセージ、エラーメッセージなどの文字が最大30ドットのフォントで表示される。
このモードを利用すれば、一覧表示される電話帳の名前などが大きな文字で確認できる。ワンタッチで切り替えられるので、歩きながら連絡先の電話番号を探すような場合など、文字が大きい方が画面が見やすい場合などにも活用するといいだろう。
拡大表示の必要がなくなれば、待受画面で再度[5]キーを押すだけで標準サイズに戻るので、常時拡大しておくのは嫌、というユーザーも、必要なときだけ文字を拡大できるので便利だ。

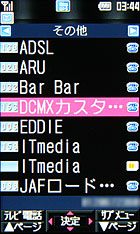

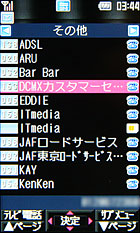 待受画面で[5]キーを長押しすると、簡単に文字サイズを拡大モードに切り替えられる。電話帳からiモード、サブメニューやメッセージなどが拡大表示されるようになるので便利だ。拡大モード時に待受画面で[5]キーを長押しすれば、標準モードにすぐに戻せる
待受画面で[5]キーを長押しすると、簡単に文字サイズを拡大モードに切り替えられる。電話帳からiモード、サブメニューやメッセージなどが拡大表示されるようになるので便利だ。拡大モード時に待受画面で[5]キーを長押しすれば、標準モードにすぐに戻せる関連リンク
Copyright © ITmedia, Inc. All Rights Reserved.
提供:シャープ株式会社
制作:ITmedia +D 編集部/掲載内容有効期限:2007年11月25日