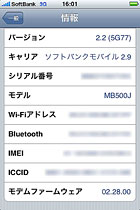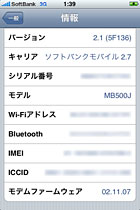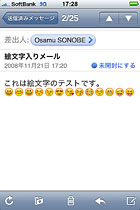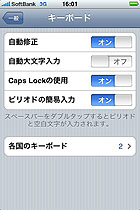iPhone 2.2のアップデートポイントをチェックする(1/2 ページ)
アップルが11月21日から、「iPhone 2.2 Software Update」の配布を開始した。すでにアップデートを実行した読者もいると思うが、早速今回のアップデートの内容をチェックしてみた。
まず変わったポイントが、バージョン番号(当然だが)。バージョンは「2.1(5F136)」から「2.2(5G77)」となった。そのほか、モデムのファームウェアも「02.11.07」から「02.28.00」に上がっている。キャリアという項目の表示は「ソフトバンクモバイル 2.7」から「ソフトバンクモバイル 2.9」に変わった。
絵文字は「i.softbank.jp」とSMSで
iPhone 2.2の(日本における)最大の目玉は、絵文字対応だろう。現在iPhone 3Gを使っているユーザーにとっては、絵文字が使えるか使えないかはそれほど大きな問題ではないのかもしれないが、今後ユーザーの裾野が広がっていく中で、いずれは何らかの形で対応することが求められる機能の1つだったことは間違いない。一時はソフトバンクモバイルが専用アプリを配信する可能性なども噂されたが、孫正義社長によると「アップルに何度も通って」OSレベルで絵文字のサポートを実現した。
iPhone 2.2にアップデートした端末で絵文字を入力するには、まず「設定」から「一般設定」を開き、「言語環境」メニューの「キーボード」、もしくは「キーボード」メニューの「各国のキーボード」にアクセスして、「日本語」の中にある「絵文字」をオンにする必要がある。絵文字はフルキーボードやテンキーとはさらに別のキーボードとして用意されているわけだ。
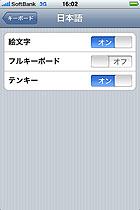
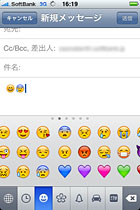
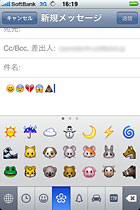
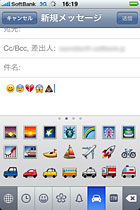 絵文字はキーボードを追加することで入力できるようになる。一番下のタブでカテゴリーを選ぶと、画面に21個の絵文字が表示される。21個以上ある場合は、左右にスクロールして候補を選べる。絵文字はソフトバンクモバイル端末と共通ではなく、独自にデザインされているようだ
絵文字はキーボードを追加することで入力できるようになる。一番下のタブでカテゴリーを選ぶと、画面に21個の絵文字が表示される。21個以上ある場合は、左右にスクロールして候補を選べる。絵文字はソフトバンクモバイル端末と共通ではなく、独自にデザインされているようだただ、この絵文字キーボードはどんなシーンでも利用できる訳ではない。絵文字キーボードが表示されるのは、i.softbank.jpのメールを書くときとSMSだけ。me.comやgmail.comのメール作成時や、メモ帳などでは、キーボードを切り替えても絵文字キーボードが出てこなかった。
i.softbank.jpアカウントで作成した絵文字メールは、ソフトバンクモバイルの携帯電話では正しく絵文字入りで表示された。しかし、NTTドコモのiモードメールやauのEメールのアドレスに送った絵文字入りのメールは、すべて「〓」(げた記号)で表示された。


 左からドコモ、au、ソフトバンクモバイルの端末で受信した絵文字入りメール。ソフトバンクモバイルのみ、絵文字が変換されて表示されたが、ドコモとauではすべて「〓」になってしまった。ちなみにGmailでも絵文字は表示できなかった
左からドコモ、au、ソフトバンクモバイルの端末で受信した絵文字入りメール。ソフトバンクモバイルのみ、絵文字が変換されて表示されたが、ドコモとauではすべて「〓」になってしまった。ちなみにGmailでも絵文字は表示できなかったまた、今後は絵文字入りのメールがすべて読めるかというと、現時点ではそういう訳ではないようだ。さすがにソフトバンクモバイルとの絵文字相互変換は実現されているが、ドコモやauからi.softbank.jp宛てに絵文字入りのメールを送ったところ、すべて文字化けしてしまった。相互変換が実現されているはずの共通絵文字も、すべて文字化けして正しく表示されなかったので、他キャリアとの絵文字相互変換については今後実現されていくのだろう。
英字入力時に、適切な文字に自動変換する「自動修正」機能は、2.2からオンとオフが選べるようになった。長い英文を打つ機会がほとんどない日本のユーザーにとっては、この機能は便利なシーンより不便なシーンの方が多かったかもしれない。メールアドレスを打っていたら、勝手に違う文字に修正されてしまった、といった経験があるユーザーにはうれしい機能と言える。
マップにGoogleストリートビューを実装
Google Mapsを専用アプリで利用できる「マップ」には、PC向けサービスがすでに始まっているストリートビュー機能が実装された。
iPhone上でのストリートビュー操作は、独自のインタフェースを採用しており、説明なしで利用するのはなかなか難しい。一見、新しいメニューなどが追加されているようには見えないので、最初はどうやって使ったらいいのかよく分からなかった。一番簡単なのは、検索窓で適当な駅や地名を検索してみること。そして検索結果として表示されるピンを選択すると、地名などのデータの左側に、オレンジ色の丸いアイコンが表示されるので、それをタップするとストリートビューモードに移行する。
ストリートビューはiPhoneを横向きに持って操作する。PC上のそれと比べて、タッチパネルで直感的に操作できるのでなかなか使いやすい。指をスライドさせれば視点が上下左右に移動し、タップすれば前進する。画面の右下には、丸い地図が表示され、ストリートビューで見えている範囲が地図上のどちら向きなのかが簡単に分かるようになっている。

 ストリートビューでは画面を横に持ち、画面上で指を動かせば視点が移動する。前に進みたければ画面上をタップすればいい。右下には地図と視野が表示され、自分がどっちを向いているのか確認できる。PC版のストリートビューより操作しやすい
ストリートビューでは画面を横に持ち、画面上で指を動かせば視点が移動する。前に進みたければ画面上をタップすればいい。右下には地図と視野が表示され、自分がどっちを向いているのか確認できる。PC版のストリートビューより操作しやすい道に迷ったときなどには、現在地を表示してピンをドロップし、ストリートビューを表示すれば、これからどちらへ向かえばいいかがすぐに分かる。方向音痴な人にはうれしい機能だ。ストリートビューを終了したいときは、画面右下の地図をタップすればいい。
現在位置の情報をメールで共有することも可能になったので、自分の居場所をメールで送ることもできる。位置情報はGoogle Mapsのデータとして送られるので、PC上でも確認可能。iPhoneユーザーなら、受け取ったメールのリンクをタップすれば、マップで場所が表示される。
また電車や徒歩を利用したルート検索も正式にサポートされた。まずは会社と自宅の住所などを入力して検索してみると、その精度などが分かるだろう。ただ、この機能はまだ開発途上のものと思われ、駅までの徒歩ルートが直線で表示されるなど、今後改善が必要な部分は多々見られる。

 おなじみの検索画面だけでなく、経路モードもいろいろな使い方ができるようになってきた。自動車でのルート検索のほか、公共交通を使ったルート検索や徒歩ルートの検索なども用意した。ただし、国際ビルから有楽町駅までが直線で結ばれるなど、他社のサービスと比べるとまだ大ざっぱなレベル
おなじみの検索画面だけでなく、経路モードもいろいろな使い方ができるようになってきた。自動車でのルート検索のほか、公共交通を使ったルート検索や徒歩ルートの検索なども用意した。ただし、国際ビルから有楽町駅までが直線で結ばれるなど、他社のサービスと比べるとまだ大ざっぱなレベルCopyright © ITmedia, Inc. All Rights Reserved.
アクセストップ10
- 縦折りスマートフォン6機種のスペックを比較する サイズ/カメラ/価格の違いは? (2024年04月17日)
- Back Marketの「リファービッシュ製品」が中古と違うワケ 売れ筋はiPhone 13、バッテリー“100%保証”の計画も (2024年04月17日)
- ソフトバンク版iPhone 15 Pro、Pixel 8 Proの一部容量が実質24円(※別途費用あり) 1年で買い替える人向け「新トクするサポート(プレミアム)」の内訳とは (2024年04月17日)
- 「ポケモンGO」大幅アップデート より自分に近いスタイル変更、現実世界を反映したビジュアルなど (2024年04月16日)
- 「改正NTT法」が国会で成立 KDDI、ソフトバンク、楽天モバイルが「強い懸念」表明 (2024年04月17日)
- 「なめてんの?」前澤友作さん、Metaの“他責的声明”に激怒 著名人なりすまし広告問題で (2024年04月17日)
- HMDとハイネケン、透明で“退屈な”折りたたみ携帯を発表 (2024年04月17日)
- 最新のXperia発表か ソニーが「Xperia SPECIAL EVENT 2024」を5月17日に開催 (2024年04月17日)
- バッファロー製Wi-Fiルーターに脆弱性 対象機種は今すぐファームウェア更新を (2024年04月17日)
- 「ポケモンGO」でアバターの髪形や体形を変更可能に 早速試してみた率直な感想 (2024年04月18日)