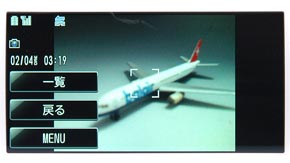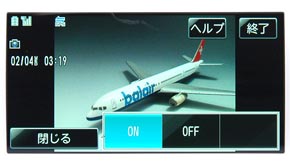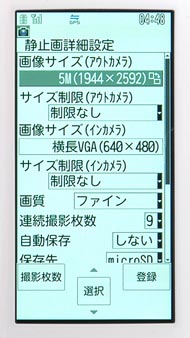素直な写りが好印象、タッチ+スライドの操作性はいかに──「F-03A」:荻窪圭の携帯カメラでこう遊べ(1/4 ページ)
 ドコモの「F-03A」(ホワイト)。タッチスタイルの撮影画面は右上にシャッターボタンがあるだけのシンプルなUIだ。ここをタッチしても上面のシャッターキーを押してもいい。左下にある「FullAuto」がオンになっていれば、画面を触った時点でそこにピントがあって即撮影。オフならピント合わせとシャッターが別の動作になる
ドコモの「F-03A」(ホワイト)。タッチスタイルの撮影画面は右上にシャッターボタンがあるだけのシンプルなUIだ。ここをタッチしても上面のシャッターキーを押してもいい。左下にある「FullAuto」がオンになっていれば、画面を触った時点でそこにピントがあって即撮影。オフならピント合わせとシャッターが別の動作になる今回はつるんとして丸っこいボディがなんとも手になじむ、富士通製のタッチパネル+スライド端末「F-03A」を試そう。わずかに湾曲し、ボディの丸みを際だたせているディスプレイは、実はタッチパネルである。ディスプレイ面がフラットでなく、なおかつタッチパネルというところが斬新だ。
カメラ機能は、横に構える新しいタッチパネルスタイルとともに、ディスプレイを開くとタッチパネルがオフになり、普通のというか、おなじみの“F”のカメラにもなる。その2つの対比が面白い。もう全然違うカメラになるという感じである。なお、F-03Aは傾き検出センサーを内蔵するので、どの向きに構えて撮ってもOK。閉じたまま横向き+タッチパネル操作で撮るか、開いてダイヤルキー操作で撮るかはそのときの気分次第。使いやすい方を使えばよいのである。
まずはタッチパネルスタイルで撮ろう。カメラの起動は側面にある[カメラ]キーの長押しで行う。

 裏面に顔認識AF付きの5.2Mピクセルカメラ。レンズの下にフォトライトもある(左)。側面(カメラとして使うときは上面)に4つのキーがある。右端の[カメラ]キーがカメラ起動とシャッター、カメラ起動時は左端の[W]キーでカメラメニューを表示する。真ん中の2つはほかの機能が立ち上がってしまうので間違って押さないように注意したい(何度かシャッターと間違えて押してしまい、慌てました)
裏面に顔認識AF付きの5.2Mピクセルカメラ。レンズの下にフォトライトもある(左)。側面(カメラとして使うときは上面)に4つのキーがある。右端の[カメラ]キーがカメラ起動とシャッター、カメラ起動時は左端の[W]キーでカメラメニューを表示する。真ん中の2つはほかの機能が立ち上がってしまうので間違って押さないように注意したい(何度かシャッターと間違えて押してしまい、慌てました)撮影画面はシンプルで、「シャッター」ボタンしかない。タッチパネルを生かし、指で触れた点にフォーカスを合わせてくれる。撮影メニューは、側面の[iウィジェット(W)]キーで開く。フォトライトの点灯やマクロモードの切り替えもここから行える。
さて、「フルオート撮影」機能を有効にするか否か。これをどちらにしようか、当初はかなり迷った。
前述のとおり、F-03Aは指で触れたところにフォーカスを合わせられる。このときフルオート撮影機能が“有効”だと、ピントが合ったと同時にそのままシャッターも切る仕様になる。一方、そのままシャッターボタン操作すると、画面の中心(顔認識をしていれば認識した顔)にピントを合わせてから撮影する。
フルオート撮影が無効だと、もう少しややこしい。画面のタッチでそこにピントが合う……までは同じだが、その後、別途シャッターボタンを再操作するという流れになる。このとき、AF動作を行わないで(つまり、ピントを合わせたい位置をタッチしないで)シャッターボタンを押すと、ピントを合わせないまま、即シャッターを切ってしまうのだ。被写体が近いと、多くの場合ピンボケしてしまうことになる。
うーん。自分のタイミングで撮りたいが、失敗写真の可能性はできるだけ減らしたい。むずかしい選択なのである。
もちろん、触れたところにピントを合わせられるおかげで、メインの被写体を必ず真ん中に置く必要がないのはいい。被写体を中心から少しずらして構図を決めるとグッと雰囲気のある写真に仕上がることが多いし、フォーカスロックして構図を決め直す作業も必要ないからだ。
もう1つ注意したい点がある。指を左右にスライドする操作でデジタルズームが機能するが、ふと画面に触れて、ちょっとでも動くとズームが動作してしまうようだ。これは何度もやられました。手のひらなどが意図せず画面に触れていたためか、予想外にズームされた写真がたくさん撮れていた。ちなみに写真の保存時間は、最大サイズでmicroSDに保存して7秒くらい。保存時間がやや遅めなのは、そのほかの操作性がなかなかサクサクなだけに少し残念である。

 指で触ったところにこのようにピントが合うのはすばらいい。なお、左上にある「TOP」の文字で撮影の向きを示してくれる(左)。指で触れるとAFだが、このまま画面に触れたまま指を横に動かすと「ズーミング」になる。けっこう敏感なので、ピント合わせのために触れたつもりでも、指が動いてしまうとデジタルズームがかかってしまう。何枚も意図せずデジタルズームがかかった写真を撮っちゃいました(右)
指で触ったところにこのようにピントが合うのはすばらいい。なお、左上にある「TOP」の文字で撮影の向きを示してくれる(左)。指で触れるとAFだが、このまま画面に触れたまま指を横に動かすと「ズーミング」になる。けっこう敏感なので、ピント合わせのために触れたつもりでも、指が動いてしまうとデジタルズームがかかってしまう。何枚も意図せずデジタルズームがかかった写真を撮っちゃいました(右)再生はさらにややこしい(笑)。画面にサムネイルが並ぶのはいいが、よくあるタッチ端末のようにサムネイルを直接タッチしても再生できないのは残念だ。ここでは、画面上の仮想回転ダイヤル「タッチセレクター」で操作しなければならないのである。
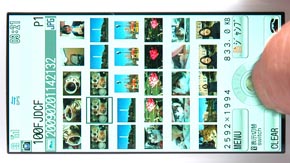
 再生時のサムネイル画面は(閉じていても)縦UIのみ。さらに、サムネイルを直接タッチしても何も起きず、画面上の「タッチセレクター」を指で回転させて選ぶ仕様である。これはちょっとびっくり(左)。写真の再生そのものは横UIで安心。画面上のボタンタッチ操作以外に、指のスライド操作で写真をめくっていくこともできる(右)
再生時のサムネイル画面は(閉じていても)縦UIのみ。さらに、サムネイルを直接タッチしても何も起きず、画面上の「タッチセレクター」を指で回転させて選ぶ仕様である。これはちょっとびっくり(左)。写真の再生そのものは横UIで安心。画面上のボタンタッチ操作以外に、指のスライド操作で写真をめくっていくこともできる(右)一方、ディスプレイを開くとタッチパネルは無効になり、いつものダイヤルキー操作で撮影できる。詳細の撮影設定にアクセスして細かくセッティングするなら、こちらの方がショートカットも使えて便利だったりする。おなじみの“F”端末のスタイルなので「あれれ。ちょ、ちょっと」と思ったら、すかさずディスプレイを開けば慣れた方法で操作できるというわけだ。
では写りはどうか。作例をどうぞ。
Copyright © ITmedia, Inc. All Rights Reserved.
アクセストップ10
- ガストの「テーブル決済」をPayPayで試してみた 便利だけど思わぬワナも (2024年04月14日)
- スマートグラス「XREAL」ユーザーが「Rokid」に浮気した理由 実機比較で分かったこと (2024年04月14日)
- 「モバイルSuica/PASMO」の誤解を解説 バッテリー切れだと使えない? クレカなしだと定期を買えない? (2024年04月11日)
- 折りたたみスマホ「Google Pixel Fold」がとある取材で大活躍したハナシ (2024年04月15日)
- 兄弟モデルになった「ROG Phone 8」と「Zenfone 11 Ultra」の外観を比較 (2024年04月15日)
- ドコモがAmazonと“dポイント”で提携の背景 楽天やPayPayとの違いはどこにある? (2024年04月13日)
- 「Galaxy S24」と「Galaxy S24 Ultra」は何が違う? 実機を試しながら比較した (2024年04月13日)
- 「ポケモンGO」大幅アップデート より自分に近いスタイル変更、現実世界を反映したビジュアルなど (2024年04月16日)
- JRグループと一部鉄道事業者が2025年4月から「精神障害者割引」を導入 第1種/第2種とその介護者が対象 (2024年04月15日)
- スマホでブレの少ない写真を撮りたいなら持ってて損なし! 「CP+2024」で展示されていた便利アイテムをチェック (2024年04月16日)