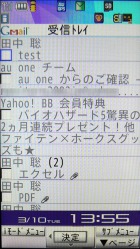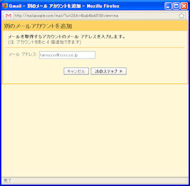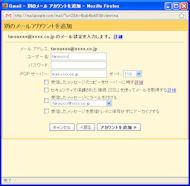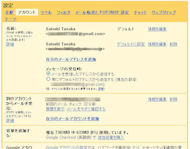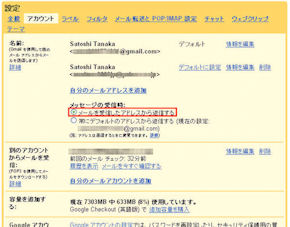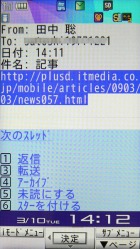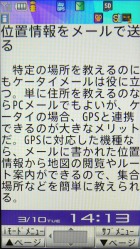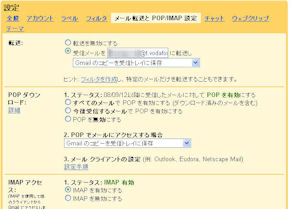第19回 「モバイルGmail」を使ってPCメールをケータイで利用する:今すぐ使えるケータイレシピ(1/2 ページ)
仕事で外出することの多い人は、ビジネスメールを社内で素早く確認できないことが多い。すぐに処理しなければならないメールが外出中に届いて、帰社したときには遅かった……といった事態も起こりうる。そこで今回は、PCメール(POP/SMTPメール)をケータイで閲覧や返信、管理する方法を紹介する。
なお、会社によってはセキュリティの観点から、外部から会社のメールアカウントにアクセスすることや、外部のメールサービスに追加することを禁止している場合もあるので、事前に確認しておきたい。
Webメールを使うメリット
ケータイでPCメールを利用できるサービスは、ドコモ、au、ソフトバンク、ウィルコム向けの「リモートメール」、au向けの「ケータイdePCメール」、ソフトバンク向けの「PCメール」、そしてWebメールの「Gmail」「Yahoo!メール」「gooメール」などがある。
Webメールは、通信料以外は無料で利用できるサービスが多いが、リモートメールは月額210円か315円、ケータイdePCメールは月額105円が発生し、PCメールは「パケットし放題」の上限4410円が5985円に上がる(+1575円)。Gmail、Yahoo!メール、gooメールの携帯版は“携帯サイト”なので、パケット料金の上限は上がらない。さらに、Webメールなら、PCでもケータイでもスマートフォンでも同じメールボックスが使えるので、送受信メールを管理しやすいメリットもある。
今回は、Webメールの中でも大容量のメーラーとして人気を集めている「Gmail」の携帯版「モバイルGmail」を取り上げる。Gmailには2009年3月9日現在、約7.3Gバイトのメールを保存できる。
GmailとモバイルGmailでほかのPCメールを受信するには、まずはPCのGmailから、受信したいメールアカウントを追加する必要がある。Gmailには最大5つのアカウントを追加できる。Gmailの「設定」→「アカウント」にある「別のアカウントからメールを受信:」の欄で「自分のメールアカウントを追加」を選択。すると別ウィンドウが開くので、ここで(受信したいPCの)メールアドレスを入力する。
次の画面では、「ユーザー名」(@の前の部分)と「POPサーバー」(@の後の部分)を入力し、次にパスワードを入力して、「アカウントを追加」をクリックすると設定は完了だ。Gmailは外部からメールを受信すると、元のPOPサーバからメールが消える場合がある。もともと使っているメーラーにもメールを残したければ、「受信したメッセージのコピーをサーバーに残す」にチェックを入れよう。
さまざまなアカウントのメールを取り込めるGmailだが、受信したメールに返信する場合、そのままではGmailのアカウントになってしまう。したがって会社のPCあてに届いたメールに返信する場合、会社のメールアドレスを差出人として返信する必要がある。「設定」→「アカウント」の「名前:」の欄にある「メッセージの受信時:」の「メールを受信したアドレスから返信する」をチェックすれば、Gmailから返信しても、差出人のアドレスは会社のメールアドレスになる。

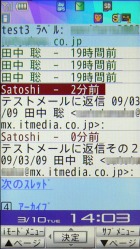

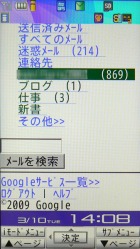 ケータイから返信や転送もできる(写真=左端)。返信をすると、画面上部に受信メールが、画面下部に返信メールがまとめてスレッド表示される(写真=左中)。PCで設定した「ラベル」もモバイルGmailに反映できるほか、表示するラベルのカスタマイズも可能(写真=右中)。追加したアカウントあてに届いたメールのみを表示したり、過去の送受信メールを検索したりといった操作もできる(写真=右端)
ケータイから返信や転送もできる(写真=左端)。返信をすると、画面上部に受信メールが、画面下部に返信メールがまとめてスレッド表示される(写真=左中)。PCで設定した「ラベル」もモバイルGmailに反映できるほか、表示するラベルのカスタマイズも可能(写真=右中)。追加したアカウントあてに届いたメールのみを表示したり、過去の送受信メールを検索したりといった操作もできる(写真=右端)Gmailに届いたメールをケータイへ転送する
GmailはWebメールなので、新着メールはGmailにアクセスしないと確認できない。だが、任意のメールアドレスにメールを転送することはできる。Gmailの転送先にケータイのメールアドレスを設定すれば、PCあてのメールがケータイのプッシュメールとして素早く確認できるというわけだ。
「設定」の「メール転送とPOP/IMAP設定」の「転送:」の欄にある「受信メールを(入力欄)に転送」にチェックを入れ、入力欄にケータイのアドレスを入力し、最後に画面下部の「変更を保存」を押せば完了だ。
ただし、毎日数十通〜数百通ものPCメールを受信する人は、すべてのメールをケータイに転送すると膨大な量になり、メールサーバと端末の保存容量をすぐに超えてしまう。そんなときは「フィルタ」機能が役立つ。この機能を使えば、特定のメールアドレスや件名、キーワードに合致するメールだけを転送できる。ビジネスメールを頻繁にやり取りする相手のアドレスや、よく使う言葉を設定しておくといいだろう。
「設定」→「フィルタ」→「新しいフィルタを作成」から条件を入力し、「次のステップ」を押す。続いて、「次のアドレスに転送:」にチェックを入れ、転送先のケータイアドレスを入力し、「フィルタを更新」を押せば完了だ。ただし「メール転送とPOP/IMAP設定」の転送先に同じケータイのアドレスを設定している場合、フィルタを使った転送先には設定できないので、前者の設定はオフにしておく必要がある。
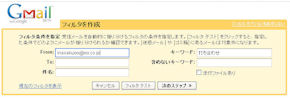
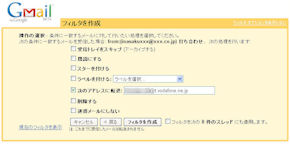 差出人のアドレスや件名を設定すれば、その条件に合うメールだけを転送できる。また、「To:」にPCのアドレスを入力すれば、Gmailアドレスあてのメールは転送されない。フィルタ条件を指定して次の画面に進み、「次のアドレスに転送」をチェックし、転送したいケータイのメールアドレスを入力すれば完了だ
差出人のアドレスや件名を設定すれば、その条件に合うメールだけを転送できる。また、「To:」にPCのアドレスを入力すれば、Gmailアドレスあてのメールは転送されない。フィルタ条件を指定して次の画面に進み、「次のアドレスに転送」をチェックし、転送したいケータイのメールアドレスを入力すれば完了だケータイにGmailを転送する場合、そのほかのケータイメールと混在しないよう、フォルダ振り分けをしておきたい(振り分けについては第15回を参照)。また、ケータイに転送されたメールから直接返信をすると、差出人がケータイのアドレスになってしまうので、返信はモバイルGmailにアクセスして行う必要がある。
Copyright © ITmedia, Inc. All Rights Reserved.
アクセストップ10
- 「楽天ペイ」「楽天ポイントカード」「楽天Edy」アプリを統合 “史上最大級のキャンペーン”も実施 (2024年04月18日)
- 「ポケモンGO」でアバターの髪形や体形を変更可能に 早速試してみた率直な感想 (2024年04月18日)
- 新たな縦折りスマホがDOOGEEから登場 タフネスの次は折りたたみだ (2024年04月18日)
- MVNOが成長するのに“足りていないこと” 「格安スマホ」激動の10年を振り返りながら議論 (2024年04月19日)
- 最新のXperia発表か ソニーが「Xperia SPECIAL EVENT 2024」を5月17日に開催 (2024年04月17日)
- ドコモ、Visaのタッチ決済が使える指輪「EVERING」を販売へ 充電は不要、5気圧防水に対応 (2024年04月19日)
- ライカの新スマホ「Leitz Phone 3」を試す 最上級のスペックに表現力の増したカメラが融合 (2024年04月19日)
- 「改正NTT法」が国会で成立 KDDI、ソフトバンク、楽天モバイルが「強い懸念」表明 (2024年04月17日)
- 楽天モバイル通信障害が「ランチタイムを直撃」も現在は復旧 突然の「圏外」表示に慌てる人続出 (2024年04月19日)
- 「ドコモスピードテスト」がLinksMateで使い放題に ドコモの通信品質改善を見越した“特殊な対応” (2024年04月19日)