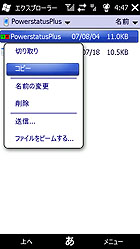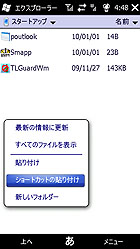「HYBRID W-ZERO3」とうまく付き合っていくための設定:HYBRID W-ZERO3 ロードテスト(2/2 ページ)
WILLCOM UIを削除する
もちろんXcrawlランチャーを使わないという選択肢もある。そもそもXcawlランチャーからしか呼び出せない機能はないからだ。メニューランチャーは待受画面でデスクトップにフォーカスがない状態なら決定キーで呼び出せるので、メニューランチャーを中心に使ってもそれほど不便は感じないはずだ。
WILLCOM UIの待受画面は便利そうだけど、メニューランチャーの動作速度に不満を感じるという人は、Windows Mobile 6.5がもともと持っているスタートメニューを併用してもいい。スタートメニューは画面上端左のWindowsロゴをタップすればいつでも呼び出せるが、片手操作をしているときはこれが面倒に感じる。筆者はWindowsLiveキーに「スタートメニュー」を割り当てている。Windows Liveよりもスタートメニューをよく使うという人は、メニューランチャーから「設定」→「キー割り当て」→「ショートカットキー設定」を開いて割り当て機能を変更するといいだろう。
ちなみにWindows Mobile 6.5では、「設定」など一部を除くとスタートメニューが単階層になり、追加されたアプリケーションは一番最後に登録され、アイコンは最初か最後にしか移動できない仕様になった。よく使うアプリのアイコンを先頭近くに移動しておいても、バージョンアップなどで再インストールするとまた最後に移動してしまうという面倒さがある。なお、十字キーではメニュー画面の先頭から最後、あるいは最後から先頭へは移動できないが、Xcrawlを使うとこれができる。ちょっとしたTipsとして覚えておくといいだろう。
それから、WILLCOM UIは横画面表示には対応していない。WILLCOM UIの画面は端末を横向きにしても回転しないが、モーションセンサーに連動する横画面対応アプリを使い、横画面の状態で待受画面に戻ると警告画面が表示される。横画面を頻繁に使わないのであれば、モーションセンサーでの画面の縦横切替は無効にしてしまっても構わないだろう。カメラのモーションセンサー連動機能とは個別にオン/オフが設定できる。設定はWILLCOM UIからは行えず、「スタート」→「設定」→「システム」→「モーションセンサー」から行う。
時刻とバッテリー残量をできるだけ確認しやすくする
Windows Mobile 6.5の仕様として、タスクバーの時計とバッテリー残量表示は排他選択となり同時表示ができなくなった。フルスクリーン動作のアプリケーションは仕方ないとしても、タスクバーには常に時刻を表示したい人は多いだろうし、HYBRID W-ZERO3はiPhone同様インターネット接続でアプリケーションを使っていると結構バッテリーの消費が早く、バッテリー残量も常時確認したいと思う人もまた多いはずだ。
タスクバーには、初期状態ではバッテリー残量が表示されるようになっており、「スタート」→「設定」→「時計とアラーム」→「その他」タブで「すべてのプログラムの〜」にチェックを入れると時刻表示に置き換わる。バッテリー残量は星羽氏作のフリーソフト「PowerstatusPlus」(http://d.hatena.ne.jp/Hoshiba/19790101)を入れてチェックするのがいいだろう。最新バージョンは2007年7月にリリースされた1.07だが、HYBRID W-ZERO3でWILLCOM UI利用時でも問題なく機能した。画面上端にバッテリー残量とメモリ残量をバー表示するためほとんど邪魔にならず、フルスクリーン表示のアプリケーション(Internet Explorer Mobile、Opera Mobileなど)の利用時でもバッテリー残量が常に確認できる。
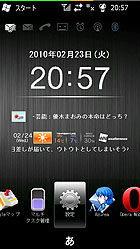
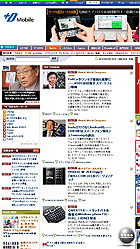 左は時刻を常時表示としてPowerstatusPlusを実行しているWILLCOM UIの待受画面。右はフルスクリーン動作中のInternet Explorer Mobileだが、しっかりとバッテリー残量が確認できる
左は時刻を常時表示としてPowerstatusPlusを実行しているWILLCOM UIの待受画面。右はフルスクリーン動作中のInternet Explorer Mobileだが、しっかりとバッテリー残量が確認できるPowerstatusPlusは入手したcabファイルをHYBRID W-ZERO3上で実行するだけでインストールでき、スタートメニューに登録される。実行するとトグル動作(実行のたびにオン/オフ)する。OSの起動と一緒に起動させるには、エクスプローラーを起動してProgram Files内の「PowerstatusPlus」フォルダからPowerstatusPlusをコピーし、Windowsフォルダの「スタートアップ」フォルダに移動して「ショートカットの作成」を実行し、ショートカットを作成すればよい。
これらのカスタマイズでWILLCOM UIの起動に時間がかかる、メモリ消費量が大きいといった問題が解決するわけではないが、動作に対するストレスは多少なりとも改善すると思う。少なくともキー操作でほとんどの作業が可能で、画面をタップする必要性が少いWILLCOM UIは日常利用では結構快適だ。
関連キーワード
ウィルコム | Windows Mobile 6.5.3 | HYBRID W-ZERO3 | PHS | カスタマイズ | アドレス帳 | 新ウィルコム定額プランG | タスクバー | ActiveSync | Windows phone | フリーソフト | Bing | シャープ | スライドボディ | Windows Live
関連記事
 HYBRID W-ZERO3の「新ウィルコム定額プランG」料金改定
HYBRID W-ZERO3の「新ウィルコム定額プランG」料金改定
ウィルコムが、HYBRID W-ZERO3でのPHSパケット通信料を無料とする「新ウィルコム定額プランG」の料金改定を発表した。 Windows phone「HYBRID W-ZERO3」発売
Windows phone「HYBRID W-ZERO3」発売
ウィルコム渾身のPHS/3G対応Windows phone「HYBRID W-ZERO3」の販売が、1月28日から始まった。ヨドバシカメラ マルチメディアAkibaでは、熱心に端末に触れるユーザーの姿が見られた。 HYBRID W-ZERO3は1月28日発売、新料金プラン「新ウィルコム定額プラン G」発表
HYBRID W-ZERO3は1月28日発売、新料金プラン「新ウィルコム定額プラン G」発表
ウィルコムが12月17日、「HYBRID W-ZERO3」を2010年1月28日に発売すると発表。合わせて専用の料金プラン「新ウィルコム定額プラン G」を発表した。 ウィルコム、PHS+3.5G対応のスマートフォン「HYBRID W-ZERO3」発表
ウィルコム、PHS+3.5G対応のスマートフォン「HYBRID W-ZERO3」発表
PHSとW-CDMAのハイブリッドな通信機能を備えたスマートフォン「HYBRID W-ZERO3」が登場。2010年1月に発売する。OSにはWindows Mobile 6.5を採用した。
 写真で解説する「HYBRID W-ZERO3」
写真で解説する「HYBRID W-ZERO3」
PHSと3.5G(HSUPA)のネットワークが利用可能な「HYBRID W-ZERO3」は、これまでのW-ZERO3シリーズをさらに使いやすく進化させたモデル。伝統のQWERTYキーをやめ、縦スライドボディを採用したHYBRID W-ZERO3の試作機をチェックした。 ウィルコム 「HYBRID W-ZERO3」用の3G・PHS切替ツールを公開
ウィルコム 「HYBRID W-ZERO3」用の3G・PHS切替ツールを公開
ウィルコムが「HYBRID W-ZERO3」のパケット通信の接続先を、簡単にPHSに切り替えられるツールを公開した。 「HYBRID W-ZERO3」ブロガー向け内覧会 in 大阪へ行ってきた
「HYBRID W-ZERO3」ブロガー向け内覧会 in 大阪へ行ってきた
1月7日、大阪でマイクロソフトと関西のスマートフォン勉強会、そしてウィルコム、シャープ、memn0ck.com、Kzou's Diary (^^ゞが共同で「HYBRID W-ZERO3」のブロガー向け内覧会を開催した。
関連リンク
Copyright © ITmedia, Inc. All Rights Reserved.
アクセストップ10
- モバイルSuicaで定期券を「あえて購入しない」理由:読者アンケート結果発表 (2024年04月23日)
- 楽天モバイルのスマホが乗っ取られる事案 同社が回線停止や楽天ID/パスワード変更などを呼びかけ (2024年04月23日)
- マクドナルドのモバイルオーダーがやめられないワケ ポイント二重取り終了で欠点が皆無に? (2024年04月22日)
- 新生「Vポイント」で何が変わる? 携帯キャリアとの“ポイント経済圏争い”にも注目 (2024年04月22日)
- すぐに試したくなるChatGPTの裏ワザ? 出力を操作する3つの「パラメータ」とは (2024年04月22日)
- 通信障害で見直される「eSIM」の使い道 知らないと損する“意外な落とし穴”も (2023年06月11日)
- Vポイント誕生記念キャンペーン、抽選で1000〜100万ポイントが当たる (2024年04月22日)
- Vポイントの疑問に回答 Tポイントが使えなくなる? ID連携をしないとどうなる? (2024年04月23日)
- 楽天モバイルの公式ページから米倉涼子さんが消えた理由 (2024年02月28日)
- 「iPhone 15(128GB)」を最もお得に買えるキャリアは? 「割引後」と「返却タイミング」で比較する (2024年04月22日)