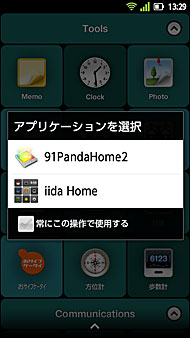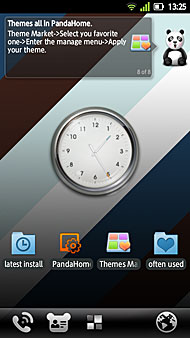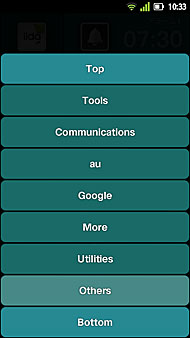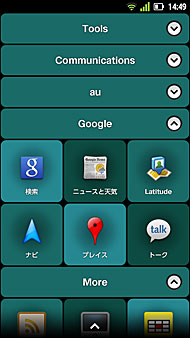第2回 「iida Home」は使いやすい? どこまでカスタマイズできる?――「INFOBAR A01」:「INFOBAR A01」の“ここ”が知りたい
質問:従来のウィジェットは使えない?
「INFOBAR A01」には、初期状態で独自の「iida UI」を採用した「iida Home」と、通常のAndroidのホーム画面に近い「widget Home」の2つのホーム画面がある。
iida Homeには、アプリのショートカットアイコンやiida Homeに対応したウィジェットが、大小の四角い「パネル」となってタイル状に配置されている。パネルはジャンル別に「セクションバー」で区切られているが、好みで移動したり追加・削除したりできる。現在、iida HomeにAndroid マーケットからダウンロードした一般的なアプリのウィジェットを置くことはできないが、Facebookからのお知らせやメッセージの数を確認できる「Facebook Check」などのウィジェットがプリセットされている。 このiida Home画面はWebサイトのように縦長の作りになっており、縦スクロールで移動するので片手でも操作しやすい。
セクションバーを長押しするとバーの一覧が表示され、そのまま好みのバーにドラッグして指を離すと、そのバーの位置までスクロールする。このセクションバーも自分で新たに作成、削除できる。
一方、iida Homeを右にフリックすると出現するwidget Homeには、Android マーケットなどでダウンロードしたアプリのウィジェットを貼り付けられる。通常のAndroid端末と同様に壁紙の変更も可能だ。こちらも縦スクロールで移動するがページ単位になっていて、トータルで5ページ用意されている。ページ数は増やすことができないので、ウィジェットをたくさん貼り付けたいという場合には少々物足りないかもしれない。
ただし、Android マーケットからホーム画面アプリをダウンロードして利用することはできる。ウィジェットをバリバリ使いたいなら検討の価値があるだろう。
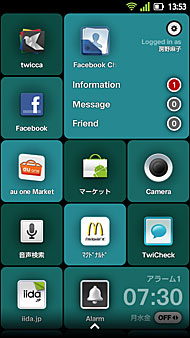
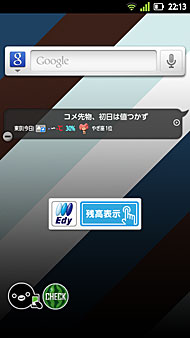
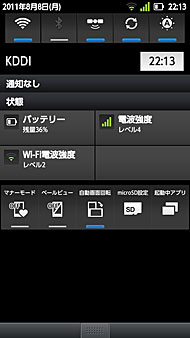 大小さまざまなパネルが並ぶiida Home(写真=左)。一般のウィジェットを貼り付けることができるwidget Homeは、iida Homeを右にフリックすると表示(写真=中)。ステータスバーをタップして引き出す通知画面では、Wi-FiやBluetoothのオン/オフのほか、不在着信の確認やマナーモードやベールビューの設定もできる(写真=右)
大小さまざまなパネルが並ぶiida Home(写真=左)。一般のウィジェットを貼り付けることができるwidget Homeは、iida Homeを右にフリックすると表示(写真=中)。ステータスバーをタップして引き出す通知画面では、Wi-FiやBluetoothのオン/オフのほか、不在着信の確認やマナーモードやベールビューの設定もできる(写真=右)質問:iida Homeのカスタマイズはどこまでできる?
iida Homeの画面を長押し、またはiida Homeが表示されている画面でMENUキーを押すとiida Homeの編集画面になり、パネルを追加・移動したり、セクションバーを新設したりしてiida Homeを使いやすくカスタマイズできる。また、パネルの色(テーマ)を変更することも可能だ。テーマは6種類がプリセットされている。さらに、新しいテーマを作るプロジェクトが展開されており、制作されたテーマはau one Marketで配信される予定だ。
iida Homeには最大240個のパネルを貼り付けられる。アプリのショートカットはもちろん、写真をさまざまなサイズで配置できるのが特徴だ。「Facebook Check」や「Weather」など、パネルのサイズを変更できるアプリもあり、大きなサイズにすると確認できる情報量が多くなる。
追加されたパネルはiida Homeの一番下に出現し、そこから好みの場所に移動することになる。INFOBAR A01には、一般的なAndroid端末にあるようなアプリ一覧画面がなく、アプリをインストールした場合もiida Homeの一番下にアイコンが出現する。よく使うアプリやウィジェットを上部に配置しておけばアクセスしやすく、気に入った写真や画像を配置してデザインを楽しむこともできる。
iidaのFacebookページ「INFOBAR STYLE Vol.4」(外部リンク)には、iida Homeのカスタマイズ作例集が公開されている。参考になるアイデアが満載の力作ぞろいだ。
以下でパネルの操作手順を紹介するので、参考にしてほしい。
パネルの追加
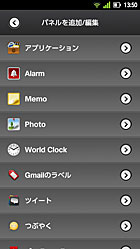

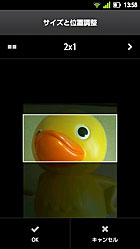
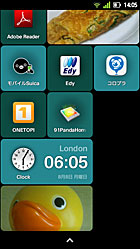 iida Home画面の長押し→「パネル追加」、またはiida Home画面でMENUキー→「パネルを追加/編集」に進むと、パネルの追加/編集画面になり、リストから選択してショートカットを貼り付けられる(写真=左端)。アプリが起動するものは、MENUから「ホーム画面に貼り付け」を選択(写真=左中)。写真はさまざまなサイズにトリミングして配置できる(写真=右中)。追加されたパネルはiida Homeの一番下に出現(写真=右端)
iida Home画面の長押し→「パネル追加」、またはiida Home画面でMENUキー→「パネルを追加/編集」に進むと、パネルの追加/編集画面になり、リストから選択してショートカットを貼り付けられる(写真=左端)。アプリが起動するものは、MENUから「ホーム画面に貼り付け」を選択(写真=左中)。写真はさまざまなサイズにトリミングして配置できる(写真=右中)。追加されたパネルはiida Homeの一番下に出現(写真=右端)パネルの移動/削除
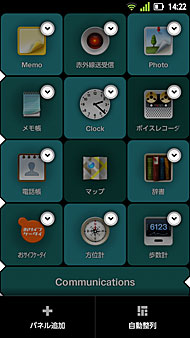
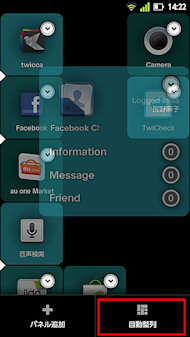
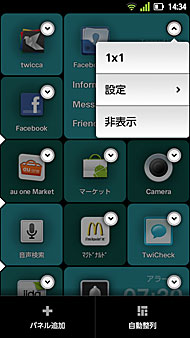 iida Home画面を長押しすると、パネルを操作できる状態になる(写真=左)。任意のパネルをドラッグして場所を移動できる。パネルの隙間が気になる場合は「自動整列」をタップすると、パネルの移動やサイズの変更によってできた隙間が埋まるように、パネルが自動で並べ替えられる(写真=中)。パネルの右肩に表示される設定キーをタップして、パネルを非表示に(削除)したり、表示サイズを変更したりできる。非表示を選んでも、アンインストールしない限りアプリはなくならない(写真=右)
iida Home画面を長押しすると、パネルを操作できる状態になる(写真=左)。任意のパネルをドラッグして場所を移動できる。パネルの隙間が気になる場合は「自動整列」をタップすると、パネルの移動やサイズの変更によってできた隙間が埋まるように、パネルが自動で並べ替えられる(写真=中)。パネルの右肩に表示される設定キーをタップして、パネルを非表示に(削除)したり、表示サイズを変更したりできる。非表示を選んでも、アンインストールしない限りアプリはなくならない(写真=右)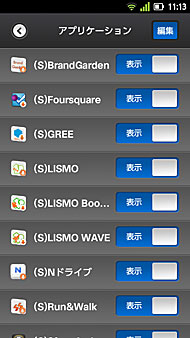 「パネルを追加/編集」→「アプリケーション」で表示されるアプリケーションの一覧画面で「編集」をタップすると、パネルの表示/非表示をまとめて設定できて便利だ。使わないアプリは非表示にしてホーム画面を有効活用しよう
「パネルを追加/編集」→「アプリケーション」で表示されるアプリケーションの一覧画面で「編集」をタップすると、パネルの表示/非表示をまとめて設定できて便利だ。使わないアプリは非表示にしてホーム画面を有効活用しようパネルの表示を変更
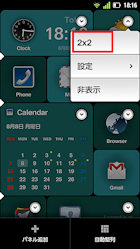
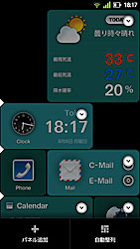
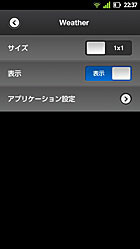
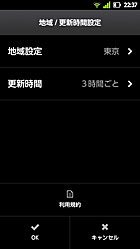 パネルの設定キーをタップすると、小さなメニューが表示される。この写真では「2×2」をタップするとパネルのサイズが変更される(写真=左端、左中)。数字は横×縦の比率を表しており、アプリに応じて1×1、2×2、2×1などのサイズを選べた。なお、パネルのサイズは設定メニューを表示させずにパネルをタップするだけでも変更できる(写真=左中)。「設定」をタップすると画面が切り替わり、「アプリケーション設定」ではアプリの更新間隔などの設定や、ものによってはアンインストールもできる(写真=右中、右端)
パネルの設定キーをタップすると、小さなメニューが表示される。この写真では「2×2」をタップするとパネルのサイズが変更される(写真=左端、左中)。数字は横×縦の比率を表しており、アプリに応じて1×1、2×2、2×1などのサイズを選べた。なお、パネルのサイズは設定メニューを表示させずにパネルをタップするだけでも変更できる(写真=左中)。「設定」をタップすると画面が切り替わり、「アプリケーション設定」ではアプリの更新間隔などの設定や、ものによってはアンインストールもできる(写真=右中、右端)パネルの色(テーマ)の変更
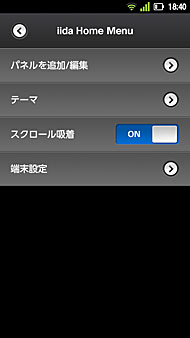
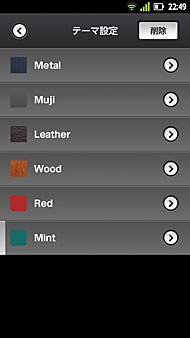
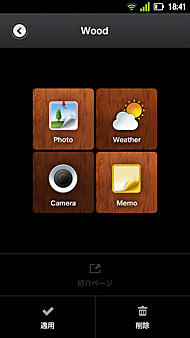 iida Home画面でMENUキーを押して「iida Home Menu」を表示させ、「テーマ」にアクセス(写真=左)。サンプルを確認しながら好みのテーマを選び、「適用」をタップするとパネルが変更される(写真=中、右)。なお、このプリセットテーマは、端末リセットなどで削除してしまってもau one Marketから再ダウンロードできる
iida Home画面でMENUキーを押して「iida Home Menu」を表示させ、「テーマ」にアクセス(写真=左)。サンプルを確認しながら好みのテーマを選び、「適用」をタップするとパネルが変更される(写真=中、右)。なお、このプリセットテーマは、端末リセットなどで削除してしまってもau one Marketから再ダウンロードできる質問:セクションバーのカスタマイズ方法は?
iida Homeをジャンルごとに区切っているセクションバー。iida Homeを長押しすると表示される管理画面では、セクションバーを追加できる三角形のアイコンが画面左端に表示される。このアイコンを画面右端までスライドさせるとセクションバーを追加でき、タイトルも自分で設定できる。分かりやすいタイトルにしてパネルを分類するとアプリを素早く探すことができ、画面をスパッと区切っていくような操作も直感的でわかりやすい。なお、初期状態で用意されているセクションバーも、この状態でタップするとタイトルを編集できる。
一方、画面右端にある三角形はセクションバー削除キーだ。このキーを画面左端までスライドさせると、セクションバーを削除できる。
初期状態(右の写真を参照)では「Tools」「Communication」「Google」などのセクションバーが用意されていて、そのタイトルに合ったアプリのパネルが並ぶ。セクションバーの右端にある白い矢印アイコンをタップすると、セクションを開閉できる。
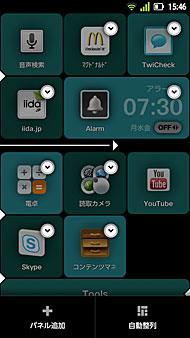
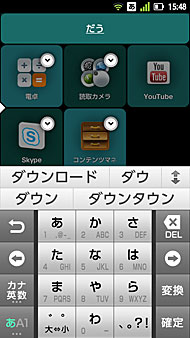
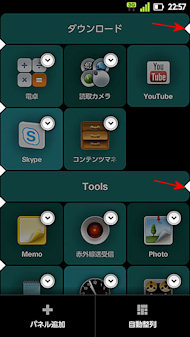 iida Homeを長押しして管理画面を表示させ、画面左端の白い三角形を右にスライドさせると新しいセクションバーを作成できる(写真=左)。セクションバーにはタイトルを入力できる。もとからあるセクションバーも、タップするとタイトルを編集できるようになる。(写真=中)。画面右端の白い三角形を左にスライドさせるとセクションバーを削除できる(写真=右)
iida Homeを長押しして管理画面を表示させ、画面左端の白い三角形を右にスライドさせると新しいセクションバーを作成できる(写真=左)。セクションバーにはタイトルを入力できる。もとからあるセクションバーも、タップするとタイトルを編集できるようになる。(写真=中)。画面右端の白い三角形を左にスライドさせるとセクションバーを削除できる(写真=右)関連記事
 「INFOBAR A01」の“ここ”が知りたい:第1回 着信ランプはどこにある? バッテリーの持ちはどう?――「INFOBAR A01」
「INFOBAR A01」の“ここ”が知りたい:第1回 着信ランプはどこにある? バッテリーの持ちはどう?――「INFOBAR A01」
発売直後から品薄状態が続いている「INFOBAR A01」。デザインについてはよく紹介されているが、スマートフォンとしての使い勝手はどうだろうか。サイズや接続端子、着信時の挙動など、携帯端末の基本的な部分をチェックしていく。 INFOBARにはカラバリごとのキーボードデザインを追加:KDDI、シャープ製Android端末4機種のケータイアップデート開始
INFOBARにはカラバリごとのキーボードデザインを追加:KDDI、シャープ製Android端末4機種のケータイアップデート開始
KDDIは、「IS05」「AQUOS PHONE IS11SH」「AQUOS PHONE IS12SH」「INFOBAR A01」向けのケータイアップデートを開始した。全機種でEメールの認証機能が強化されるほか、自動受信に失敗する不具合も解消される。 荻窪圭の携帯カメラでこう遊べ:スタンダードなスマホとしては十二分に使える――「INFOBAR A01」
荻窪圭の携帯カメラでこう遊べ:スタンダードなスマホとしては十二分に使える――「INFOBAR A01」
各社の夏モデルの中でも注目を集めているiidaスマートフォン「INFOBAR A01」。デザインと機能のバランスの取れた同モデルだが、カメラはどうか。INFOBAR A01ならではの機能はあるのか。作例や使い勝手をチェックしていこう。 INFOBARがスマートフォンに、NISHIKIGOIなど4色展開――「INFOBAR A01」
INFOBARがスマートフォンに、NISHIKIGOIなど4色展開――「INFOBAR A01」
デザインケータイの先駆けとして知られる「INFOBAR」が、Androidスマートフォンになって登場。ボディカラーはNISHIKIGOI、KURO、HACCA、CHOCOMINTの4色をラインアップする。 写真で解説する「INFOBAR A01」(外観編)
写真で解説する「INFOBAR A01」(外観編)
言わずと知れたデザインケータイ“INFOBAR”のAndroid端末版がついに登場。美しい曲面で構成されたボディやおなじみのカラーリングに加え、iida UIの採用や充実したスペックも魅力だ。まずは外観からチェックしていこう。 写真で解説する「INFOBAR A01」(ソフトウェア編)
写真で解説する「INFOBAR A01」(ソフトウェア編)
深澤直人氏デザインのAndroidスマートフォン「INFOBAR A01」は、筐体のデザインはもちろんのこと、iida端末向けにカスタマイズされたホーム画面「iida UI」も魅力だ。 独自のホーム画面を試す:動画で見るスマートフォン――「INFOBAR A01」(試作機)
独自のホーム画面を試す:動画で見るスマートフォン――「INFOBAR A01」(試作機)
ケータイの動作速度はカタログからは分からないが、使用する上で満足度を大きく左右する。特にスマートフォンは、タッチパネルがスムーズに反応するかが重要だ。今回は、独自UIを採用したiidaの新スマートフォン「INFOBAR A01」のホーム画面を掲載する。 コンセプトモデルは個性的なデザイン:シンプルなデザインが美しい――「iida」のスマートフォンアクセサリに触れてきた
コンセプトモデルは個性的なデザイン:シンプルなデザインが美しい――「iida」のスマートフォンアクセサリに触れてきた
auの2011年夏モデルで、iidaに「INFOBAR A01」と周辺機器が登場した。ここではケースや充電器などの周辺機器を紹介しよう。 INFOBAR A1と周辺アイテム、KDDIデザイニングスタジオで実機展示――5月18日から
INFOBAR A1と周辺アイテム、KDDIデザイニングスタジオで実機展示――5月18日から
「INFOBAR A1」とその周辺アイテムを手にとって試せる――。KDDIは5月18日から順次、KDDIデザイニングスタジオとau NAGOYAで実機を展示する。 Android搭載の「INFOBAR A01」、6月30日に発売
Android搭載の「INFOBAR A01」、6月30日に発売
深澤直人氏がデザインを手がけたAndroid搭載のiida端末「INFOBAR A01」が、6月30日から店頭に並ぶ。ケースなどの周辺機器も、同日から販売される。 「INFOBAR A01」 一括価格は6万円台後半、MNPで1万円台前半に
「INFOBAR A01」 一括価格は6万円台後半、MNPで1万円台前半に
INFOBAR A01の価格が都内量販店で案内されていた。一括価格は6万円台後半、実質負担額は新規が2万円台後半、機種変更が3万円台前半。 INFOBAR A01発売記念トークセッション:何度も議論した「色」、サクサク感を実現できた理由――「INFOBAR A01」開発の舞台裏
INFOBAR A01発売記念トークセッション:何度も議論した「色」、サクサク感を実現できた理由――「INFOBAR A01」開発の舞台裏
6月30日から7月3日まで東京ミッドタウンで実施されている「INFOBAR A01」のタッチ&トライイベントの初日にトークセッションが行われた。デザインで一番苦労したところは。iida UIのこだわり、そして理想の“速さ”を出すのに中村勇吾氏が用いた秘策とは。
関連リンク
Copyright © ITmedia, Inc. All Rights Reserved.
アクセストップ10
- 「楽天ペイ」「楽天ポイントカード」「楽天Edy」アプリを統合 “史上最大級のキャンペーン”も実施 (2024年04月18日)
- 「ポケモンGO」でアバターの髪形や体形を変更可能に 早速試してみた率直な感想 (2024年04月18日)
- 新たな縦折りスマホがDOOGEEから登場 タフネスの次は折りたたみだ (2024年04月18日)
- MVNOが成長するのに“足りていないこと” 「格安スマホ」激動の10年を振り返りながら議論 (2024年04月19日)
- 最新のXperia発表か ソニーが「Xperia SPECIAL EVENT 2024」を5月17日に開催 (2024年04月17日)
- ドコモ、Visaのタッチ決済が使える指輪「EVERING」を販売へ 充電は不要、5気圧防水に対応 (2024年04月19日)
- 楽天モバイル通信障害が「ランチタイムを直撃」も現在は復旧 突然の「圏外」表示に慌てる人続出 (2024年04月19日)
- ライカの新スマホ「Leitz Phone 3」を試す 最上級のスペックに表現力の増したカメラが融合 (2024年04月19日)
- 「改正NTT法」が国会で成立 KDDI、ソフトバンク、楽天モバイルが「強い懸念」表明 (2024年04月17日)
- iPhone 13/13 ProやiPhone 14 Proの整備済製品がセールに:AmazonスマイルSALE (2024年04月19日)