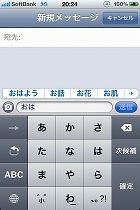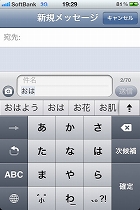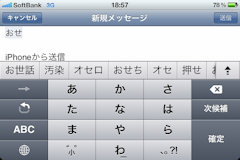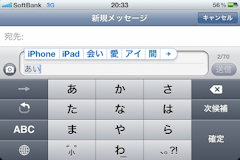第1回 iOS 4から何が変わった?――iOS 5の新しい日本語入力を試す:「iPhone 4S」ロードテスト(1/2 ページ)
いよいよ発売された「iPhone 4S」。筆者はこれまで「iPhone 3GS」を使っており、約2年3カ月ぶりにiPhone 4Sに機種変更した。iPhone 3GSは発売直後に一括で購入したが、「実質無償機種変更キャンペーン」の恩恵にあずかり、6000円のキャッシュバックを得られた。購入したのはソフトバンク版の16Gバイトモデル、カラーはホワイト。iPhoneで音楽は聴かず、アプリもそこそこ落とす程度なので16Gバイトで十分と判断した。すでに発売から2週間がたとうとしているが、iPhone 4S(iOS 5)に触れて感じたことをテーマごとにまとめていきたい。なお、iPhone 4Sのカメラレビューはこちらの記事を参照してほしい。
変換候補が選びやすく改善
さて、第1回は「日本語入力」に焦点を当てる。少々地味かもしれないが、筆者にとって(恐らく多くのユーザーにとって)文字入力は毎日使う機能なので、どれだけ文字を入力しやすいかは非常に重要だ。逆に文字入力しにくいと、そのケータイが使いにくいという評価にもなりかねない。というわけで、iOS 4からの変更点を中心に見ていこう。
iOS 5の日本語入力で最も分かりやすい変化が「変換候補一覧表示の改善」だろう。iOS 4以前は、日本語変換候補は入力エリアの上に現れるが、表示されるのは「3〜4個の候補が1行のみ」で、それ以上の候補を見る場合は「次候補」を押し続けるか、矢印アイコンをタップする必要があった。iOS 5では変換補一覧がソフトウェアキーボード(以下ソフトキー)の上に大きく表示されて見やすくなった。表示されるのは以前と変わらず1行のみだが、左方向にスワイプすることで続きの候補を見られる。矢印アイコンをタップすると変換候補一覧が拡大するのはiOS 4と同じだが、iOS 5では候補一覧をタップするとソフトキーが消えて全画面に拡大する(iOS 4ではソフトキーが消えなかった)。
入力した文字が隠れてしまう場合も
変換候補が見やすくなった一方で、一部のアプリでは弊害が出ている。例えばFacebookアプリでは、追加でコメントしようとすると、(コメント欄がソフトキーのすぐ上にあるため)入力欄が変換候補表示欄で隠れてしまう。英語のQWERTYキーや絵文字キーなどに切り替えれば入力欄が表示されるが、日本語の入力はしにくい。「AppBox Pro」アプリの翻訳機能も、日本語のキーボードを表示させると変換候補表示欄によって「翻訳」ボタンが隠れてしまうので、翻訳するには他のキーボードに変える必要がある。現状だと使いにくいと言わざるを得ないので、アプリ側のアップデートで解消されることに期待したい。
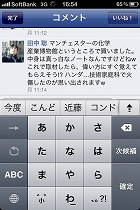
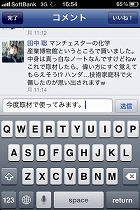
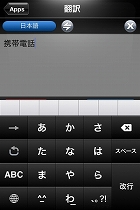
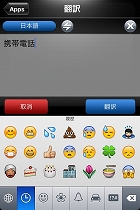 Facebookでコメントを入力しようとすると、入力欄が候補一覧で隠れてしまう(写真=左端)。キーボードを英語のQWERTYなどに変更すると、入力欄が見えるようになる(写真=左中)。「AppBox Pro」アプリの翻訳機能も同様で、日本語キーボードだと「取消」「翻訳」ボタンが隠れてしまう(写真=右中、右端)
Facebookでコメントを入力しようとすると、入力欄が候補一覧で隠れてしまう(写真=左端)。キーボードを英語のQWERTYなどに変更すると、入力欄が見えるようになる(写真=左中)。「AppBox Pro」アプリの翻訳機能も同様で、日本語キーボードだと「取消」「翻訳」ボタンが隠れてしまう(写真=右中、右端)謎の機能?――「読み」と「部首」表示
変換候補には「読み」と「部首」の項目も追加されている。例えば「げんこう」と入力すると「現行」「原稿」「言行」「減光」などが変換候補に現れるが、読みにはこれら変換候補1文字目(この場合は「げん」)の他の読みが五十音順に表示される(音読みと訓読みは混在される)。例えば「現行」はあ欄に「あらわ(す)」、う欄に「うつつ」、「言行」はい欄に「い(う)」などと表示される。部首には、変換候補1文字目の漢字の部首が画数の少ない順に表示される。
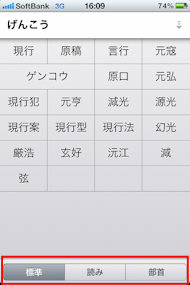
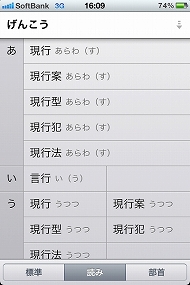
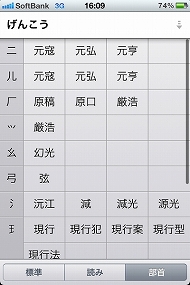 変換候補一覧の下に「読み」と「部首」が追加されている(写真=左)。読みでは、候補の1文字目(漢字)の他の読みを五十音順に確認できる(写真=中)。部首では、候補の1文字目(漢字)の部首を画数が少ない順に確認できる(写真=右)
変換候補一覧の下に「読み」と「部首」が追加されている(写真=左)。読みでは、候補の1文字目(漢字)の他の読みを五十音順に確認できる(写真=中)。部首では、候補の1文字目(漢字)の部首を画数が少ない順に確認できる(写真=右)初めて見たときは「へ〜」と思ったが、正直、この読み/部首表示の活用法がよく分からない。変換候補の数が増えるわけでも、変換する文字数を変更できるわけでもない。むしろ対応してほしいのが、漢字を1文字ずつ変換できる「単漢字変換」だ。ATOK for AndroidやiWnnなどはこれに対応しており、「げんこう」なら「げん」と「こう」に分けて変換できたりする。特に地名や人名など固有名詞を変換するときに便利だ。
また、通常の文章を入力する際も単漢字変換が活躍することが多い。例えば「2階で待っています」と入力したい場合。iPhoneの場合、「2」を打ってから「かいでまっています」と打つことになるが、「かいでまっています」と入力しても「階で」が候補に出てこない。この場合、入力中の文字を長押しし、変換し直したいところで指を離すと再変換できる。しかし長押し+細かいカーソル移動はしにくい。また、最初「かいで」と打っても「階で」が候補に出ず、変換の精度についても不満を覚えることがある。
ATOK for AndroidやiWnn(シャープ端末用)は、「変換」ボタンを押すと、より細かい単位で再変換でき、変換する文字の単位も矢印アイコンから調節できる。iPhoneも“1文字ずつの変換”は可能だが、これまで学習した文字も候補に現れて煩わしい。ATOK for AndroidやiWnnの変換ボタンからは、学習機能は無視した純粋な変換ができるので、目当ての候補を探しやすい。この単漢字変換はiPhoneでもぜひ対応してほしいと思う。
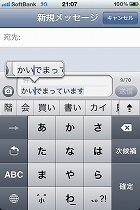
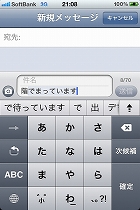

 入力した文字を長押ししてカーソル移動すれば再変換できる(写真=左端、左中)。続いてこちらはシャープ端末(IS03)のiWnn。入力後に「変換」を押すと、さかのぼって単語ごとに変換し直せる。矢印キーで変換対象の文字を変更できる(「待ってます」を「待って」と「ます」に分けて変換するなど)(写真=右中、右端)
入力した文字を長押ししてカーソル移動すれば再変換できる(写真=左端、左中)。続いてこちらはシャープ端末(IS03)のiWnn。入力後に「変換」を押すと、さかのぼって単語ごとに変換し直せる。矢印キーで変換対象の文字を変更できる(「待ってます」を「待って」と「ます」に分けて変換するなど)(写真=右中、右端)使い道の分からない読み/部首表示だが、「かお」と打って部首を見ると顔の絵文字の意味、「きごう」と打って部首を見ると記号の意味が表示されて、へ〜と思わされる。しかし本当に、へ〜と思う以外に使い道が分からない……。
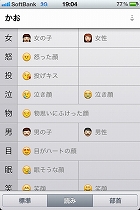
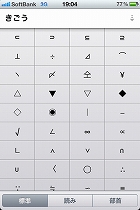
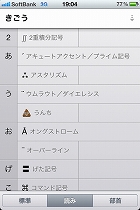
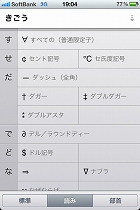 「かお」と打つと顔の絵文字の意味が表示される(写真=左端)。iPhoneで記号を入力する場合、数字モードに切り替えるか、「きごう」と打ってから候補を選ぶ必要がある(写真=左中)。記号の意味も確認できる。「読み」と表記されているが、この読みを打っても変換候補に表示されないことが多い(写真=右中、右端)
「かお」と打つと顔の絵文字の意味が表示される(写真=左端)。iPhoneで記号を入力する場合、数字モードに切り替えるか、「きごう」と打ってから候補を選ぶ必要がある(写真=左中)。記号の意味も確認できる。「読み」と表記されているが、この読みを打っても変換候補に表示されないことが多い(写真=右中、右端)数字+単位の連携予測が可能になったが……
これまで、iPhoneではテンキーのかなから英数字を変換できないことが不満点の1つだったが、iOS 5でもここは改善されていない。ただ、iOS 5では数字を入力すると、「月」「時」「年」「位」などの単位が連携予測されるようになった。さらに、「階」「番」など他の単語(単位である必要はない)を数字の後に入力した場合、それらの単語も以降は連携予測されるようになる。ただし、数字+単位が連携予測されるのは1桁の数字を入力した場合。例えば12時を入力しようと「12」を打っても単位は連携予測されない。この場合、「1」と「2」を個別に打てばよい。
ATOK for AndroidやiWnnは、「英数」ボタンを押すと、かなから英数字を変換できるのはもちろん、「12月」「12時」など単位付きの候補も現れる。もちろん、2桁以上の数字の変換や単位の連携予測も可能。このあたりももう少しブラッシュアップしてほしいと思う。iPhoneの日本語テンキーは、「改行」または「確定」ボタンが、ボタン2つ分の大きさなので、これを1つ分にして「英数カナ」ボタンに変更してほしいところだ。
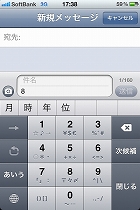
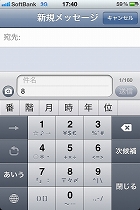
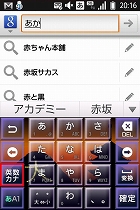
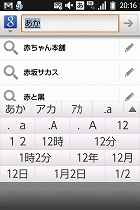 1桁の数字を打つと、それに続く単位が連携予測される(写真=左端)。数字の入力後に入力した言葉は、次回以降は連携予測される(写真=左中)。こちらはIS03のiWnn。iPhone以外では当たり前ともいえる英数カナ変換が可能だ(写真=右中、右端)
1桁の数字を打つと、それに続く単位が連携予測される(写真=左端)。数字の入力後に入力した言葉は、次回以降は連携予測される(写真=左中)。こちらはIS03のiWnn。iPhone以外では当たり前ともいえる英数カナ変換が可能だ(写真=右中、右端)Copyright © ITmedia, Inc. All Rights Reserved.
アクセストップ10
- 楽天モバイルのスマホが乗っ取られる事案 同社が回線停止や楽天ID/パスワード変更などを呼びかけ (2024年04月23日)
- スマホを携帯キャリアで買うのは損? 本体のみをお得に買う方法を解説 (2024年04月24日)
- Vポイントの疑問に回答 Tポイントが使えなくなる? ID連携をしないとどうなる? (2024年04月23日)
- モバイルSuicaで定期券を「あえて購入しない」理由:読者アンケート結果発表 (2024年04月23日)
- 通信障害で見直される「eSIM」の使い道 知らないと損する“意外な落とし穴”も (2023年06月11日)
- 楽天モバイルの公式ページから米倉涼子さんが消えた理由 (2024年02月28日)
- Apple、5月7日に新型iPad発表か イベント表題は「何でもあり」、Apple Pencilのイラストも (2024年04月24日)
- シャープ、5月8日にスマートフォンAQUOSの新製品を発表 (2024年04月24日)
- 新生「Vポイント」で何が変わる? 携帯キャリアとの“ポイント経済圏争い”にも注目 (2024年04月22日)
- マクドナルドのモバイルオーダーがやめられないワケ ポイント二重取り終了で欠点が皆無に? (2024年04月22日)