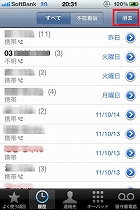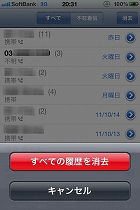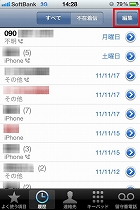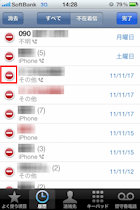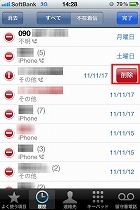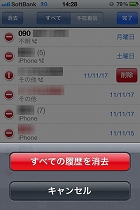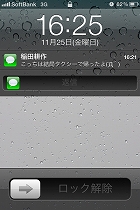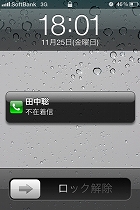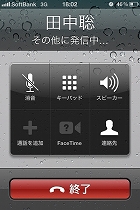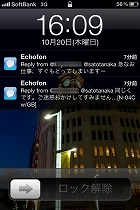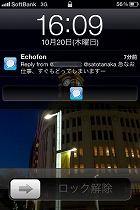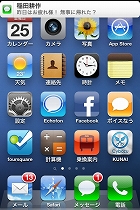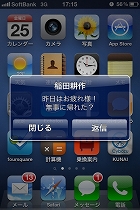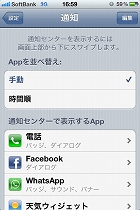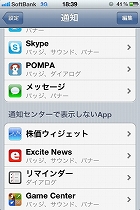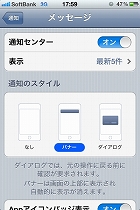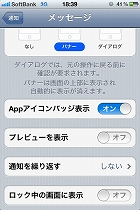第2回 通知のカスタマイズ、ここに極まり?――iOS 5の「通知センター」を試す:「iPhone 4S」ロードテスト(1/2 ページ)
「iPhone 4S」に採用されている最新OS「iOS 5」は、従来のiOS 4.xから大きく使い勝手が向上しているほか、iCloud、通知センター、リマインダーなどの新機能も多く追加されている。AppleのWebサイトに「200を超える新機能が追加された」と案内されており、その内容は多岐にわたる。このiOS 5は、iPhone 3GS、iPhone 4、iPad、iPad 2、iPod touch(第3、4世代)でも利用できる。筆者がiPhone 4S、つまりiOS 5を使い始めてから1カ月が過ぎたが、従来のiOS 4.xと比べてどんな恩恵を得られたのか。今回は電話やメッセージ、通知センターについて触れる。
発着信履歴の個別削除が可能に
iOS 4以前は「電話」アプリの発着信履歴を個別に消去できず、履歴を消去するには「全消去」しか選択肢がないという不便な仕様だったが、iOS 5では個別削除が可能になった。iOS 4以前の発着信履歴には、右上に「消去」ボタンがあり、ここを押すと「すべての履歴を消去」か「キャンセル」しか選べない。一方iOS 5では右上に「編集」ボタンがあり、ここを押すと各履歴の左に消去ボタンが現れ、これをタップすると右側に現れる「削除」ボタンから個別に消去できる。また、編集ボタンを押すと左上に「消去」ボタンが現れ、iOS 4以前と同じく全消去することも可能だ。発着信履歴「すべて」と「不在着信」の2つを表示する仕様は変わっていない。
メールの参照返信が“やや容易”に
「メッセージ」(iOS 4以前は「SMS/MMS」)アプリの使い勝手も向上している。iOS 4以前のSMS/MMSではメールを作成しながらこれまで受信したメール本文を読む、いわゆる「参照返信」の使い勝手があまり良くなかった。返信メール作成中に改行を繰り返すたびに、受信メールの画面が1行ずつ減っていき、iPhone 3GSではテンキー使用時に7、8回ほど改行すると、受信メールが見えなくなってしまった。その場合、画面右上の「編集」を押すとメールを個別に消去する画面に切り替わり、これまでの受信メールを閲覧できる。一方で入力欄が隠れてしまい、誤ってメールを消去する恐れもあるので、決して使いやすい方法とは言えなかった。
iOS 5ではこの部分が改善されており、受信メール一覧(フキダシの表示エリア)に触れながら下にフリックすると、キーボードが消えて受信メール一覧が広く表示される。入力欄も画面下に表示され、タップすると再びキーボードが現れて文字を入力できる。ただ、iOS 5でも数行改行すると受信メール一覧が隠れてしまう仕様は変わっておらず、そうなると画面上部あたりをフリックしてもキーボードは隠れない。「受信メール一覧をフリック」よりも、ワンプッシュでキーボードを隠すボタンを用意した方がいいように思う。



 受信メール一覧(フキダシが表示されるエリア)を下にフリックすると(写真=左端)、キーボードが消えてメッセージ一覧が広く表示される(写真=左中)。ただし本文を改行し続けると、受信メール一覧が見えなくなってしまう(写真=右中)。「編集」から受信メールを見ることは可能。ただし間違って消去しないように(写真=右端)
受信メール一覧(フキダシが表示されるエリア)を下にフリックすると(写真=左端)、キーボードが消えてメッセージ一覧が広く表示される(写真=左中)。ただし本文を改行し続けると、受信メール一覧が見えなくなってしまう(写真=右中)。「編集」から受信メールを見ることは可能。ただし間違って消去しないように(写真=右端)ロック解除画面の使い勝手が増した「通知センター」
iOS 5で個人的に最も重宝している機能が「通知センター」だ。Androidのステータスバーのようなもので、画面上部を下方向にフリックすると、受信メールや不在着信、リマインダー、カレンダーの予定、TwitterやFacebookアプリの通知などを確認できる(表示件数は各アプリで最大10件)。プリセットされている「天気」「株価」アプリとも連動しており、天気予報や株価の情報もここから確認できる。通知センターの内容を個別に消去することも可能だ。ただし、Androidの一部機種で採用している、Wi-FiやBluetoothなどの設定を変更できるパネルは用意されていない。
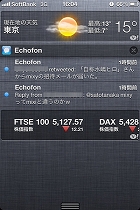
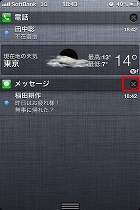
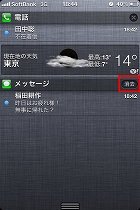
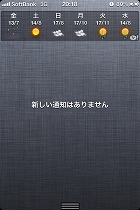 天気予報や、プッシュ通知可能なアプリが「通知センター」に表示される(写真=左端)。不在着信の相手やメールの内容も確認できる(写真=左中)。右上の「×」→「消去」から個別に消去できる(写真=右中)。天気予報は、左右にフリックすると週間表示に切り替わる(写真=右端)
天気予報や、プッシュ通知可能なアプリが「通知センター」に表示される(写真=左端)。不在着信の相手やメールの内容も確認できる(写真=左中)。右上の「×」→「消去」から個別に消去できる(写真=右中)。天気予報は、左右にフリックすると週間表示に切り替わる(写真=右端)これだけだとAndroidのステータスバーと大差ないが、iOS 5が便利なのは、ロック解除画面にもこれらの通知がプレビュー表示されること。例えばメール(SMSやMMS)を受信すると、差出人や本文の一部もロック解除画面に表示され、ロックを解除せずにおおまかな内容を把握できる。iOS 4.xでもSMS/MMSのプレビュー表示は可能だが、表示されるのは1通ずつに限られる。例えばロック中に2通メールを受信すると、受信直後に画面が点灯したときには各メールがプレビュー表示されるが、いったん画面が消灯すると、以降は「差出人名 SMS/MMS(2)」と表示され、本文は参照できない。iOS 5では受信後に画面を消灯すると、新しい順に差出人+本文が一覧表示されるので、ロック解除画面から順を追って新着メールを確認できるようになった。
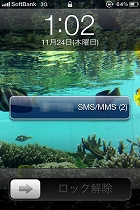
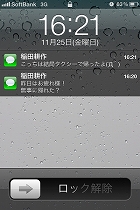

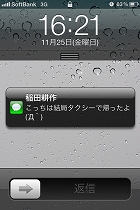 iOS 4.xでは複数のメール(SMS/MMS)を受信していったん画面を消灯すると、ロック解除画面には「差出人名 SMS/MMS(※)※は受信メール数」が表示される(写真=左端)。iOS 5では複数のメールを受信してもロック解除画面に一覧表示される(写真=左中)。受信直後は画面中央に表示され、矢印のバーをフリックすると、メッセージアプリの返信画面に切り替わる(写真=右中、右端)
iOS 4.xでは複数のメール(SMS/MMS)を受信していったん画面を消灯すると、ロック解除画面には「差出人名 SMS/MMS(※)※は受信メール数」が表示される(写真=左端)。iOS 5では複数のメールを受信してもロック解除画面に一覧表示される(写真=左中)。受信直後は画面中央に表示され、矢印のバーをフリックすると、メッセージアプリの返信画面に切り替わる(写真=右中、右端)さらに、Twitterで自分あてのMentionがあったり、Facebookにコメントが書き込まれたりしたときなども、その内容の一部がロック解除画面に表示される。メッセージアプリやTwitter、Facebookアプリなどを開かずにメールやコメントを確認できるので、仕事中や会議中など、手が離せないときに重宝するのではないだろうか。さらに、ロック中に通知された各アプリのアイコンを右方向へフリックすると、ロックが解除されると同時に各アプリへアクセスできる。着信の不在通知をフリックすると電話をかけられるので、すぐに折り返せて便利だ(最初はいきなり発信してびっくりしたが)。シャープのAndroid端末も一部で採用しているが、“ロック中の通知とアプリ連動”はiOS 5の方が優れていると感じた。
新着メールがロック解除画面や通知センターに出るのは便利な反面、他人に見られやすくなるというデメリットもある。また、通知するアプリが多いほどバックグラウンドでの通信が増え、バッテリーが減りやすくなる。通知センターでの表示やプレビュー表示は、アプリごとにオフにできるので、不要な通知はオフにしておこう。「設定」→「通知」の「通知センターで表示するApp」でアプリをタップして「通知センター」をオフにすればよい。ロック解除画面で表示させたくない場合は各アプリの「ロック中の画面に表示」をオフにすればよい。
もう1つ、通知センターとは別に、操作中の画面に通知する方法を「通知のスタイル」から選べる。通知のスタイルは以下の3つをアプリごとに設定できる。
- なし……画面上にはいっさい通知しない(通知センターからは確認できる)。
- バナー……画面上部に通知され、自動的に消える。
- ダイアログ……画面中央に通知される。元の操作に戻るには確認が必要。
筆者の場合、メールは短時間でも見逃したくないので、メッセージはダイアログに設定している。ただしダイアログにすると強制的にポップアップ表示されて煩わしいので、他のアプリはほぼ「バナー」か「なし」にしている。バナーは操作を邪魔されることなくさり気なく通知してくれるので、TwitterやFacebookなどの通知にはこれを使っている。
メッセージ(SMS/MMS)のプレビュー表示は、「設定」→「通知」→「メッセージ」の「プレビューを表示」をオフにすることで非表示になる。メッセージの通知センター、プレビュー表示、ロック中の画面表示をすべてオフ、通知のスタイルをなしにした状態でメールを受信すると、着信音が鳴る/バイブが作動するのみで、画面上には通知されない(メッセージアプリの新着件数が増えるのみ)。なるべく個人情報を画面に出したくない場合は、このようにすべてオフにしておくといいだろう。
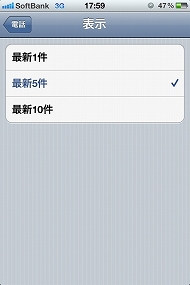
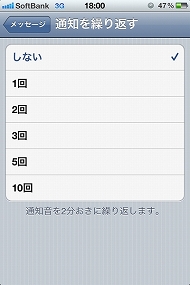
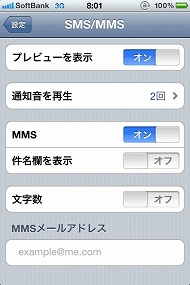 通知センターの表示件数はアプリごとに1件、5件、10件から選べる(写真=左)。メッセージアプリは新着メールを受信した際に通知音を何回繰り返すかを決められる。最大10回(写真=中)。iOS 4.xではSMS/MMSのプレビュー表示のオン/オフや通知音の再生回数を設定できるのみ(写真=右)
通知センターの表示件数はアプリごとに1件、5件、10件から選べる(写真=左)。メッセージアプリは新着メールを受信した際に通知音を何回繰り返すかを決められる。最大10回(写真=中)。iOS 4.xではSMS/MMSのプレビュー表示のオン/オフや通知音の再生回数を設定できるのみ(写真=右)Copyright © ITmedia, Inc. All Rights Reserved.
アクセストップ10
- ガストの「テーブル決済」をPayPayで試してみた 便利だけど思わぬワナも (2024年04月14日)
- スマートグラス「XREAL」ユーザーが「Rokid」に浮気した理由 実機比較で分かったこと (2024年04月14日)
- 「モバイルSuica/PASMO」の誤解を解説 バッテリー切れだと使えない? クレカなしだと定期を買えない? (2024年04月11日)
- 折りたたみスマホ「Google Pixel Fold」がとある取材で大活躍したハナシ (2024年04月15日)
- 兄弟モデルになった「ROG Phone 8」と「Zenfone 11 Ultra」の外観を比較 (2024年04月15日)
- ドコモがAmazonと“dポイント”で提携の背景 楽天やPayPayとの違いはどこにある? (2024年04月13日)
- 「ポケモンGO」大幅アップデート より自分に近いスタイル変更、現実世界を反映したビジュアルなど (2024年04月16日)
- 「Galaxy S24」と「Galaxy S24 Ultra」は何が違う? 実機を試しながら比較した (2024年04月13日)
- JRグループと一部鉄道事業者が2025年4月から「精神障害者割引」を導入 第1種/第2種とその介護者が対象 (2024年04月15日)
- スマホでブレの少ない写真を撮りたいなら持ってて損なし! 「CP+2024」で展示されていた便利アイテムをチェック (2024年04月16日)