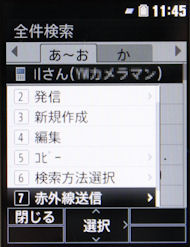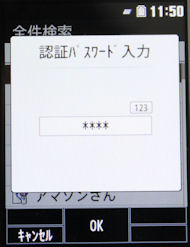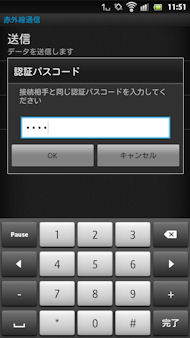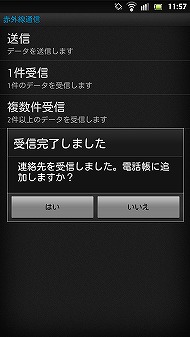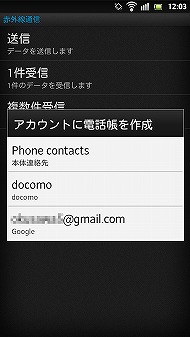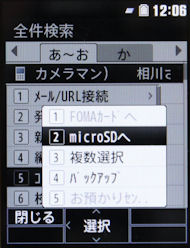第3回 ケータイからスマホへ、iPhoneとAndroid間でアドレス帳を移行する:今すぐ使えるスマホレシピ(1/3 ページ)
先月、日経BPコンサルティングが発表した「携帯電話・スマートフォン"個人利用"実態調査2012」の調査結果によると、男女4400人のうちスマートフォンを1台所有している人が21.1%、ケータイとスマホの2台持ちをしている人が7.1%に上がったそうだ。この1年でスマホユーザーが急増しているが、ケータイからの乗り換えで、最初につまずくのが「アドレス帳のデータ引き継ぎ」ではないだろうか。そこで今回はアドレス帳の移行方法を取り上げる。
- アプリを効率よく探す方法は? どんなサービスがある?
- 第32回 スマホで使うべきクラウドサービス6選
- 第31回 「Google Now」で何ができる?
- 第30回 機種変更時に覚えておきたいスマホのバックアップ術
- 第29回 スマホで使える電子書籍サービス特集(後編)
- 第28回 スマホで使える電子書籍サービス特集(前編)
- 第27回 会員登録不要の「写真袋」とPC対応の「30days Album」で写真を共有する
- 第26回 「フォトストリーム」と「Picasa」を使って写真を共有する
- 第25回 スマホで使える定額制音楽配信サービスまとめ
- 第24回 スマホで快適にWebブラウジングする――ブラウザアプリ7本を厳選
ケータイからスマホへの移行は「赤外線通信」機能を使う
ケータイからスマホにアドレス帳データを引き継ぐ場合、双方の赤外線通信機能を利用するのが一番ラクな方法だ。これまで海外メーカーのスマホには赤外線通信機能が搭載されないものが多かったが、近年は国内外のメーカーを問わず、ほとんどの機種で赤外線通信を利用できる。
まず、ケータイのアドレス帳を開き、「メニュー」→「赤外線送信」→「本体全体」の順に選択する。次に、本体に設定されている4ケタの認証番号を入力し、続けて任意のパスワードを設定しよう。
次に、スマホの「赤外線通信」アプリを起動し、「複数件受信」をタップする。そして、先ほどケータイ側で設定した任意のパスワードを入力したら、ケータイ側の通信を開始しよう。このとき、ケータイとスマホの赤外線ポートを近くで向かい合わせれば、データの移行が開始する。
スマホでの受信が完了したら、アカウントを選択して登録に進もう。ただし、赤外線通信機能を1人で使うのは思った以上に手間がかかるので、落ちついて進めたい。
SDカードを使ってデータを移すのもアリ
赤外線通信に非対応の機種を使っている場合は、外部メモリ(microSD)を使ってアドレス帳データを移行する方法を試そう。
まず、ケータイのアドレス帳を開き、「メニュー」→「コピー」→「microSDへ」を選択すると、アドレス帳のコピーが完了する。
続いて、スマホのアドレス帳アプリを起動する。「GALAXY S ll LTE SC-03D」の場合、本体のメニューボタンを押し、「インポート・エクスポート」をタップする。次に「SDカードからインポート」を選択したら、アドレス帳を登録するアカウントを選択し、登録作業に進む。
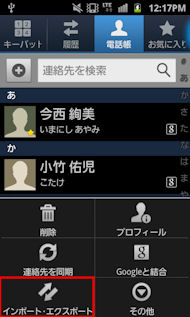
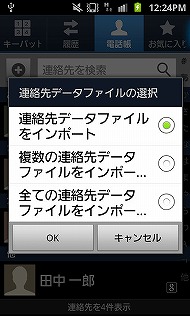 「連絡先」アプリで本体のメニューボタンを押すと「インポート・エクスポート」が表示される(写真=左)。「SDカードからインポート」を選択してアカウントを選んだら、「連絡先データファイルをインポート」→「OK」をタップする(写真=右)
「連絡先」アプリで本体のメニューボタンを押すと「インポート・エクスポート」が表示される(写真=左)。「SDカードからインポート」を選択してアカウントを選んだら、「連絡先データファイルをインポート」→「OK」をタップする(写真=右)ドコモのスマホの場合、機種によっては「電話帳コピーツール」というアプリがプリインされている。このアプリを使ってもアドレス帳のインポートが可能で、アプリを起動して使用許諾契約書に同意し、インポートするデータを選択すれば、docomoアカウントにアドレス帳のデータを保存できる。ただし、このアプリからは本体やGoogleアカウントへの登録はできないので注意しよう。
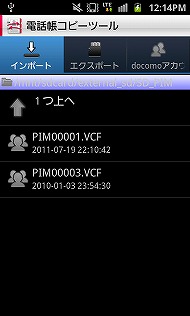
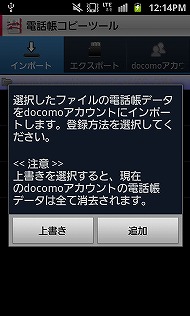 「インポート」タブを選択したら、インポートしたいVCFファイルを選択する(写真=左)。docomoアカウントにインポートされるので、Googleアカウントで連絡先を管理したい人にはオススメできない(写真=右)
「インポート」タブを選択したら、インポートしたいVCFファイルを選択する(写真=左)。docomoアカウントにインポートされるので、Googleアカウントで連絡先を管理したい人にはオススメできない(写真=右)Copyright © ITmedia, Inc. All Rights Reserved.
アクセストップ10
- 「楽天ペイ」「楽天ポイントカード」「楽天Edy」アプリを統合 “史上最大級のキャンペーン”も実施 (2024年04月18日)
- 「ポケモンGO」でアバターの髪形や体形を変更可能に 早速試してみた率直な感想 (2024年04月18日)
- モバイルSuicaが「Suicaグリーン券券売機」に対応しないのはなぜ? JR東日本に聞いた (2024年04月20日)
- 新たな縦折りスマホがDOOGEEから登場 タフネスの次は折りたたみだ (2024年04月18日)
- 楽天モバイル通信障害が「ランチタイムを直撃」も現在は復旧 突然の「圏外」表示に慌てる人続出 (2024年04月19日)
- MVNOが成長するのに“足りていないこと” 「格安スマホ」激動の10年を振り返りながら議論 (2024年04月19日)
- 最新のXperia発表か ソニーが「Xperia SPECIAL EVENT 2024」を5月17日に開催 (2024年04月17日)
- iPhone 13/13 ProやiPhone 14 Proの整備済製品がセールに:AmazonスマイルSALE (2024年04月19日)
- ドコモ、Visaのタッチ決済が使える指輪「EVERING」を販売へ 充電は不要、5気圧防水に対応 (2024年04月19日)
- ライカの新スマホ「Leitz Phone 3」を試す 最上級のスペックに表現力の増したカメラが融合 (2024年04月19日)