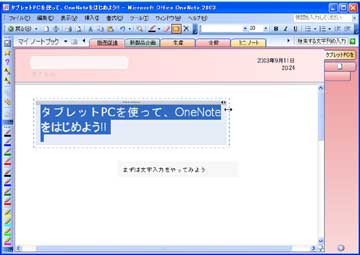OneNote詳細実践編――テキスト入力と手書き文字:サラリーマンのためのタブレットPC使いこなしガイド 第7回(1/2 ページ)
前回より展開している「詳細実践編」。今回は、OneNoteの最も大きな特長のひとつである自由度の高い文字入力について解説しよう。
(第6回へ戻る)
自由度の高い文字入力
紙のノートでは、好きな位置に文字を書き込むことができる。そんなことは当たり前のことで特別な実感はないけれど、パソコンで文書を作成する際には、入力欄やフォーマット、文字のサイズやカタチなど、ノートとは違った様々な制約を感じることが多い。つまり、ノートの自由度が欲しくなることがよくある。
さて、OneNoteでは、主にタブレットPCを用いるだけあって入力の自由度はかなり高いレベルにある。たとえば入力したい場所をクリックするだけで、"テキストボックス"が自動で作成され、キーボードから文字入力ができる、などである。手書きで文字や図形を描きたい場合も同様に、入力したい場所をペンでタップするだけ。テキストだの画像だのという概念もさほど関係なく、操作性は“紙”のノートの手軽さに近づいた。
さらに、作成したテキストボックスを移動やサイズの変更、複数のテキストボックスを結合するなど、“紙”とは異なるデジタルならではの編集が可能となっている。
 OneNoteでは、これらの情報をひとつのノート(ページ)に簡単に混在させることができるだけでなく、行や段落単位で入れ替えたり、結合、分割が簡単に操作できる
OneNoteでは、これらの情報をひとつのノート(ページ)に簡単に混在させることができるだけでなく、行や段落単位で入れ替えたり、結合、分割が簡単に操作できる(1)テキスト文字:キーボードから入力したり、手書き文字変換機能で入力
(2)手書き文字や図形:ペンやマウスで手書きする
(3)リンク情報:WebページのURL情報をドラッグ・アンド・ドロップで配置
(4)画像:ほかのアプリケーションで作成したイラストや表などをドラッグ・アンド・ドロップで配置
キーボードからの入力
入力したい場所をクリックして、任意の位置にキーボードから文字を入力することができる。テキストボックスは自動作成され、後で位置やサイズを移動したり、調整ができる。
テキストボックスの端をポイントするとカーソルが横幅変更のマークに変わるので、マウスでドラッグすることでテキストボックスのサイズを変更することができる。たとえば、テキストボックスの横幅を縮小することで一行に表示するの文字数を少なくすることができる。また、テキストボックスを任意の位置に移動してページのレイアウトを自由に、かつ簡単に調整する、といったことも可能。。
もちろん入力した文字は、ほかのOfficeアプリケーションと同様にツールバーやメニューバーから指定することができる。
Copyright © ITmedia, Inc. All Rights Reserved.