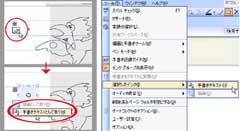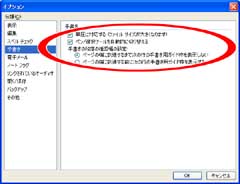OneNote詳細実践編――手書き文字をテキスト変換する(Tips/後編):サラリーマンのためのタブレットPC使いこなしガイド 第13回
現在のタブレットPC+Windows XP Tablet PC Edition、日本語に関する認識率はまだ完璧とはいえないかもしれない。ただし、ちょっとしたコツの会得とTipsを組み合わせることで、比較的認識率の高い書き方ができるようになってくる。今回はそんなTipsをいくつか紹介していく。
(第12回へ戻る)
今回は手書き文字とテキスト変換に関するTipsをいくつか紹介したい。
より認識率を上げるために
これは私の所感だが、日本語の認識率はやはり(まだ)高いとはいえない。しかし、コツをつかんでいくに従い、ユーザー側で比較的認識率の高い書き方ができるようになってくる。テキスト変換したい文字は略字を使わないのはもちろんのことだが「手書き認識ガイド」と「罫線」を画面に表示して、まっすぐ、大きめに、正確に書くことを心がけるといいだろう。
手書きと描画の扱いを変更する
OneNoteは、ペン入力された情報が文字か図(描画)なのかを自動的に認識することは前回述べたが、文字を記入したにもかかわらず図としてに認識されたり、またその逆であったり……つまり間違って認識してしまう場合もある。
その場合は、その扱いを手動で変更することができる。手書きした部分の「コンテナ」をポイントすると、移動ハンドルの下に「手書きと描画の扱いを変更する」アイコンが表示される。ここの[▼]
をタップして切り替える。
また、[ツール]メニューからも指定可能だ。手書き文字や描画を選択し[ツール]メニューの[選択したインク]→[手書きテキスト]を選択する方法でも同様に手書き/描画の“扱い”変更ができる。
常にテキスト文字として認識させる
また、手書き文字入力を頻繁に使うと分かっているのであれば「常にテキスト文字として認識させる設定」にしておくと便利だ。また、逆にペンでイラストを描く場合は「常に描画として認識させる設定」にしておくとよい。これは[ツール]メニューの[ペン モード]で設定できる。
ページ全体をテキスト変換する
ページ全体の手書き文字を対象に全てをテキスト変換する場合は、そのページのページタブをクリック、全体を指定してから[手書きをテキストに変換]を実行するを選択する。
筆圧のオン/オフや手書き認識ガイドを設定する
OneNoteの[オプション]で設定画面で手書き入力に関する設定変更ができる。設定できる内容は、筆圧に対応して線の太さを調整するかどうか、および手書きの段落の推奨幅の設定である。
情報を収集し、入力するOneNoteの基本操作はだいたいご理解頂けただろうか。次回からは、OneNoteで情報を整理する技「ノートフラグ」について解説していく予定だ。仕事の進捗チェックやToDoリスト(やることリスト)の作成にも役立つのでお楽しみに。
(第14回へ続く)
著者紹介
神崎洋治:トライセック代表取締役。パソコンや周辺機器、インターネットに詳しいコラムニスト。シリコンバレー在住時は、取材による米ベンチャー企業の最新技術動向をレポート。ペン・コンピューティングデバイスの先駆けである「Palm Pilot」を、製品写真や開発者取材を通して日本のメディアに初めて紹介したひとり。
マーケティングにも精通し、ライターやデザイナーとしても幅広く活躍中。主な著書は「ひと目でわかるMicrosoft Office OneNote 2003 マイクロソフト公式解説書」「学び直すDVDのしくみ」(日経BPソフトプレス)ほか。
Copyright © ITmedia, Inc. All Rights Reserved.