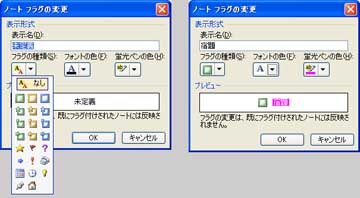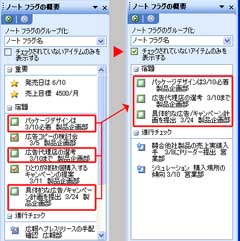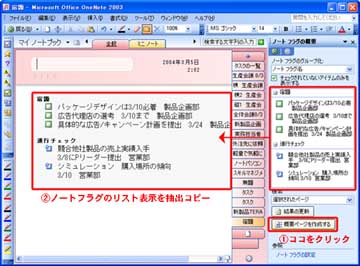OneNote詳細実践編――“忘れ”を防ぐToDoリストを作成する:サラリーマンのためのタブレットPC使いこなしガイド 第15回
タスクを簡単により効率的に、そして“忘れず”にこなすことができるようになるであろうOneNoteの機能「ノートフラグ」機能。今回は、チェックフラグの設定・カスタマイズから、実際の操作例まで、より実践的なノウハウを紹介していく。
(第14回へ戻る)
前回はOneNoteのノートフラグ機能の特長を紹介したので、今回は実際に操作する手順を紹介していこう。
ノートフラグの設定
まずは、ノートフラグの設定、カスタマイズをしよう。「ノートフラグの設定」は作業ウィンドウで行うのが簡単。そのためにはまず、メニューバーの[表示]→[作業ウィンドウ]を選択し、OneNoteの画面右に作業ウィンドウを表示する。作業ウィンドウが表示されたら[▼]をクリックし、[ノートフラグの設定]を選択するとノートフラグの項目名がリストされる。
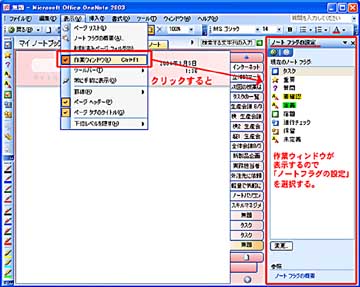 (1)設定したいノートフラグの項目名をダブルクリックすると[ノートフラグの変更]画面が表示されるので、次の項目についてカスタマイズする
(1)設定したいノートフラグの項目名をダブルクリックすると[ノートフラグの変更]画面が表示されるので、次の項目についてカスタマイズする(2)[表示名]にはノートフラグの名前を入力する。例えば「宿題」など
(3)[フラグの種類]には表示するマークを選択する。チェックボックス型のマークの場合、チェックマークのON/OFFが可能。完了した仕事にはチェックマークを付けよう。整理にもなるし、やる気も出るだろう。
(4)[フォントの色]にはノートフラグを付けた情報の文字がここで指定した色に自動的に変わる。
(e)[蛍光ペンの色]はマーカーの色指定項目。ノートフラグを付けた情報に、ここで指定した蛍光ペンの色が塗られる
こうしてノートフラグの設定を行う。
ノートフラグを付ける
次に、OneNoteで入力した情報にノートフラグを付けてみよう。
ノートフラグを付ける方法はいくつかある。例えば、ノートフラグを付けたい情報の上で右クリックし、ポップアップメニューの中から[ノートフラグ]、そしてノートフラグの種類を選ぶという手順だ。しかし、最も手軽な方法はノートフラグの[ツールバー]を画面左に表示しておくことだ。ノートフラグ・ツルーバーを表示するには、メニューバーから[表示]-[ツールバー]-[ノートフラグ]を選択する。
ノートフラグ・ツルーバーが表示されたら、ノートフラグを付けたい情報にカーソルを移動し、ツールバーのノートフラグ・アイコンをクリックするだけ。クリックするたびにON/OFFが切り替わる簡単な操作だ。
また、チェックボックス型のノートフラグの場合は、1度クリックするとノートフラグが付き、もう1度クリックするとチェックマークが付く。更にもう1度クリックするとノートフラグの解除だ。
ノートフラグのリスト
さて、ノートフラグはリストアップしてこそ本来の活用といえる。ノートフラグを付けたら、早速リストしてみよう。
ノートフラグをリストするには作業ウィンドウの[▼]をクリックし[ノートフラグの概要]を選択する。ノートフラグの選定(分類)を指定するのが[ノートフラグのグループ化]欄だ。クリックして選定の方法を指定、デフォルトでは「ノートフラグ名」で選定されている。
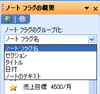 ノートフラグ名:「ノートフラグの設定」で指定した項目ごと(「重要」「宿題」「進行チェック」など)に情報をまとめてリスト表示する
ノートフラグ名:「ノートフラグの設定」で指定した項目ごと(「重要」「宿題」「進行チェック」など)に情報をまとめてリスト表示するセクション:セクションごとにタブ内のノートフラグを付けた情報をリスト表示する
タイトル:いわゆるOneNoteのページごとにノートフラグを付けた情報をリスト表示する
日付:今日のノート、昨日のノート、今週のノート、先週のノート、先週以前のノートと、ノートを作成/更新した日付でまとめて、ノートフラグを付けた情報をリスト表示する
ノートのテキスト:表示されているセクション内のノートフラグを付けた情報をソートして、リスト表示する
「チェックされていないアイテムのみを表示する」をチェックすると、チェックボックスをチェックしたノートフラグの情報はリストから除外される。例えば、「宿題」のノートフラグを表示したとき、自分が担当している宿題のリストが一覧表示され、完了した業務にはチェックを付けることができる。更に「チェックされていないアイテムのみを表示する」をクリックして一覧表示に残った情報が、まだ未完了のジョブと言うことになる。
ここで、これに関連する便利機能を紹介しよう。作業ウィンドウにある[概要ページを作成する]ボタンをクリックすると、リストされたノートフラグの情報が新規ページに抽出されて出力される。やることリストも簡単に作れるため、なかなか便利だ。
ノートフラグのグループ化で指定した内容にしたがって、ノートフラグの情報がリスト表示される。リストされている情報をクリックすると、実際のページにジャンプして、クリックしたノートフラグの情報が反転表示される。
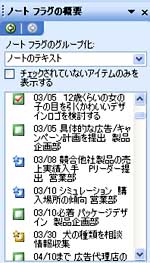
ノートフラグのリストの選定(分類)は[ノートフラグのグループ化]で指定するが、検索範囲は作業ウィンドウ下部の[検索]欄で指定する。この組み合わせによって、効率よくノートフラグを付けた情報をリスト化できるので、慣れるまでいろいろ試してみて、ぜひこの機能を仕事に役立たせよう。
ちなみに、納期順に情報を表示したい場合などは、情報の冒頭に日付を入力しておくと、ソート機能で日付順になるので、ぜひやってみて欲しい。
次回は、文書の段落構成を確認しやすくレイアウトするための「アウトライン」についてを解説する。お楽しみに。
(第16回へ続く)
著者紹介
神崎洋治:トライセック代表取締役。パソコンや周辺機器、インターネットに詳しいコラムニスト。シリコンバレー在住時は、取材による米ベンチャー企業の最新技術動向をレポート。ペン・コンピューティングデバイスの先駆けである「Palm Pilot」を、製品写真や開発者取材を通して日本のメディアに初めて紹介したひとり。
マーケティングにも精通し、ライターやデザイナーとしても幅広く活躍中。主な著書は「ひと目でわかるMicrosoft Office OneNote 2003 マイクロソフト公式解説書」「学び直すDVDのしくみ」(日経BPソフトプレス)ほか。
Copyright © ITmedia, Inc. All Rights Reserved.