OneNoteを持って会議に出よう――まずはオール手書きでもOK:サラリーマンのためのタブレットPC使いこなしガイド 第19回
今回よりタブレットPCとOneNoteを持って、実際に会議に出席してみよう。煩雑なPC操作にとらわれない手書きの気軽さ、手書きした文字も自在に移動・段落化できる“デジタルメモ”としての便利さが享受できるだろう。まずはオール手書きでもOKだ。
PC周辺機器メーカーの営業企画部に勤務するA氏。会議に参加するのに今ではタブレットPCを必ず持参するようになった――
会議はオール手書きでやってみよう
最初は「会議にPCを持ち込むと操作に手間取ってしまうことがあり、会議に集中できないのではないか」「キーをタイプする音が周りに耳障りではないか」と心配だった。以前、ほかの参加者がPCを会議に持ち込んだとき、実際にA氏もそのようなことを感じたことがあるからだ。
そこでA氏は、最初はペンで手書きする機能だけを使用することにした。タブレットPCの最大の魅力の一つは手書きで簡単にメモできること。手書きだけを行う場合は、システム手帳にペンで書き込むのとほぼ同じ。それなら比較的会議中に操作で戸惑ったり、キータイプ音を気にする必要もないだろう。
やってみると意外と簡単でスムーズにできた。なぜなら紙にメモ書きするのと操作は同じだからだ。
しかも、システム手帳にはできなかったことができるようになった。例えば、ペンで手書きした文章を選択、順番を変更したり場所を移動することがいつでも簡単にタブレットペンの操作でできる。キー入力したテキスト文書なら当たり前のこんな機能だが、“紙にメモ書き”ではこの作業はできない。これなら会議の進行中に素早く情報の整理も行うことができるだろう。
情報をコンテナや段落単位で移動する
タブレットPCを使って入力した手書きやテキスト文字は段落管理され、「コンテナ」(第8回参照)と呼ばれるテキストボックスに収められる。段落やコンテナを移動したり、入れ替えを行うことは簡単な操作でできる。
移動したいコンテナをポイントすると[移動ハンドル]が表示する。移動ハンドルをペンでドラッグするとコンテナごと移動できる。
また、テキスト行を移動や入れ替えをしたい場合は、テキスト行にマウスをあわせて[段落コンテナ]を表示させ、上下にドラッグする。
段落番号を表示させている場合、連動して自動的に番号表示が変わる。また、段落コンテナをテキストボックスのコンテナの外へドラッグすれば、その行だけ別のコンテナとして分割することができる。
手書きにもノートフラグやアウトライン機能
手書きの文字でも段落ごとの箇条書き行番号を入れられるのと同様に、ノートフラグ(第14回参照)やアウトライン機能(第16回参照)もそのまま使用することができる。
ノートフラグはテキスト入力した段落と同じ手順で設定することができ、作業ウィンドウに手書き文字でリスト表示することも可能だ。また、アウトライン機能の場合は、手書き文字の間に[Tab]キーやインデントキーを入力する必要があるが、あるレベル以下の段落を折りたたんで隠したり、別の段落として抽出することなどが容易にできる。
キーボードが苦手な人でもタブレットPCを使うことで、オール手書きでもジョブの管理や重要事項のピックアップなどが容易にできる。ここが大きなメリットだ。
セクションのカスタマイズ
A氏は「OneNoteのセクションの管理機能を使って仕事を区分けすることで、タブレットPCとOneNoteが感覚的にとても使いやすくなる」という。セクションとはいわば手帳の見出しや仕切りの部分。OneNoteをインストールすると標準で[全般]と[会議]というセクションが作成されるが、A氏はそれに独自で考えたセクションを追加し、煩雑な仕事を区分けした。
たとえば、[販売促進][新製品企画][生産]というセクションを新規に作成し、作成したセクションを使いやすいように表示順を変更しているのである。
 セクションを新規作成するには、タブを右クリックし、ポップアップメニューから[新しいセクション]を選択(左)、作成したセクションの順番を変更することができる。タブを右クリックし、ポップアップメニューから[移動]を選択する(右)
セクションを新規作成するには、タブを右クリックし、ポップアップメニューから[新しいセクション]を選択(左)、作成したセクションの順番を変更することができる。タブを右クリックし、ポップアップメニューから[移動]を選択する(右)次に変更したのはセクションの色。セクションごとに色を変更して設定しておけば、慣れてくると作業しているセクションがひと目で解るようになる。自分が各業務でイメージできる色を選択してカスタマイズする。
次回は、実際に会議に参加する前を想定した、タブレットPCでの情報収集方法とその特長について解説していく予定だ。
(第20回へ続く)
著者紹介
神崎洋治:トライセック代表取締役。パソコンや周辺機器、インターネットに詳しいコラムニスト。シリコンバレー在住時は、取材による米ベンチャー企業の最新技術動向をレポート。ペン・コンピューティングデバイスの先駆けである「Palm Pilot」を、製品写真や開発者取材を通して日本のメディアに初めて紹介したひとり。
マーケティングにも精通し、ライターやデザイナーとしても幅広く活躍中。主な著書は「ひと目でわかるMicrosoft Office OneNote 2003 マイクロソフト公式解説書」「学び直すDVDのしくみ」(日経BPソフトプレス)ほか。
Copyright © ITmedia, Inc. All Rights Reserved.
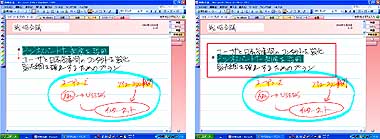


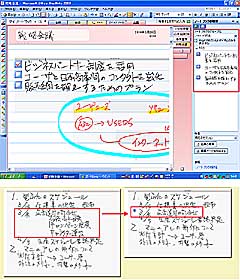
 タブを右クリックし、ポップアップメニューから[セクションの色]を選択
タブを右クリックし、ポップアップメニューから[セクションの色]を選択