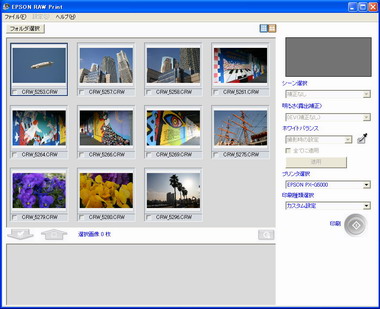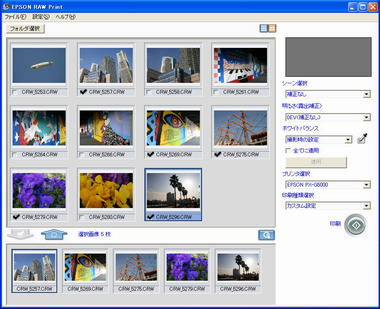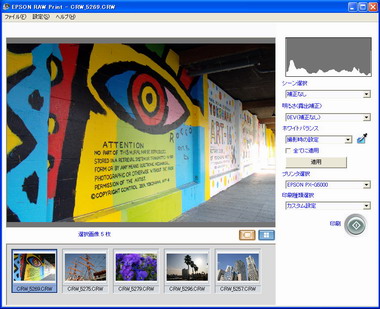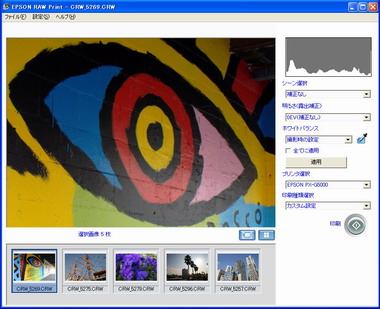「EPSON RAW Print」の使い勝手をチェック(1/2 ページ)
セイコーエプソンの「EPSON RAW Print」(以下、ERP)は、デジカメで撮影したRAWデータを手軽に印刷するツールだ。ERPが対応するデジカメは、セイコーエプソンの「RD-1」、キヤノンの「EOS Kiss Digital」、ニコンの「D70」の3機種で、セイコーエプソンの「PX-G5000」(以下、G5000)と「PX-G920」(以下、G920)に対応する。
では、さっそくERPの使い勝手を見ていこう。ERPの起動後、RAWファイルの保存フォルダを選択すると、サムネイルで画像が一覧される。次に、印刷したい画像のサムネイルにチェックを付けて、画面下部の印刷候補表示エリアに登録する。最後に用紙設定をして印刷ボタンを押し、G920/G5000で印刷を実行すればよい。
基本的な操作は、上記の3ステップしかない。実際の印刷は、ERPがRAWデータを展開したのち、G920/G5000に付属する印刷ツールの「EPSON Easy Photo Print」を経由して出力される。
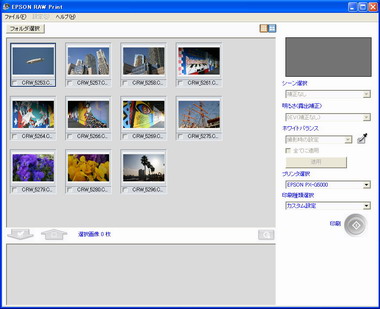 ERPを起動したら、左上の「フォルダ選択」をクリックして、RAWデータが保存されているフォルダを指定。ファイル数が多いと、サムネイルの表示が完了するまでには少し時間がかかる。サムネイルの表示サイズは、大小の2通りで切り替え可能だ
ERPを起動したら、左上の「フォルダ選択」をクリックして、RAWデータが保存されているフォルダを指定。ファイル数が多いと、サムネイルの表示が完了するまでには少し時間がかかる。サムネイルの表示サイズは、大小の2通りで切り替え可能だRAWデータの利点の1つに、撮影後でも露出補正やホワイトバランスをPC上で変更できることがある。ERPでも、シーン選択(カラー画像のみ)、露出補正、ホワイトバランスという3項目を、印刷前に変更することが可能だ。
各項目の選択肢は、シーン選択が補正なし/標準/人物/風景、露出補正が±2EV(1/3EVステップ)、ホワイトバランスが晴天/曇天/晴天日陰/蛍光灯/白熱電球/フラッシュとなっている。ホワイトバランスに関しては、スポイトツールで画像内のグレー点を指定することで、色かぶりや色温度の補正が行える。
各種の補正を適用するには、まず対象画像を印刷候補表示エリアに登録し、ダブルクリックかズームアイコンで拡大表示する。続いて、調整したい補正項目のプルダウンメニューで目的の選択肢をクリックすると、拡大表示した画像に補正が適用される。
1つの選択肢を選ぶごとに補正が行われるが、RAWデータの処理時間としてはなかなか高速だ。どの調整項目を実行したときでも、Pentium4/2.4B GHzとメモリが1Gバイト(PC2700 DDR)のマシンで約1.4秒前後だった。一瞬というほどではないが、一呼吸くらいの感覚だ(EOS Kiss Digitalで撮影したRAWデータ、ファイルサイズは約7Mバイトのものを使用)。
また、「全てに適用」にチェックを付けておくと、印刷候補表示エリアに登録したすべての画像に対して、同じ補正が適用される。各種補正の組み合わせは、補正設定として保存しておき、あとから読み込んで適用することも可能だ。
なお、ERPはあくまで印刷だけのツールなので、RAWデータをJPEG形式やTIFF形式などの画像ファイルとして保存する機能はない。各種の補正も、メモリに展開した画像データに対して行われるため、もとのRAWデータはオリジナルのまま残る。
Copyright © ITmedia, Inc. All Rights Reserved.
アクセストップ10
- もう全部、裏配線でいいんじゃない? 「ASUS BTF DESIGN」が示す自作PCの新しい形 (2024年04月19日)
- ノートPCに外付けキーボードを“載せて”使える「タイプスティックス/打ち箸」に新色 (2024年04月18日)
- 話題になったトラックボール「IST」も登場! エレコムのPC周辺機器が最大21%お得に買える (2024年04月19日)
- さらなる高速化を実現! PCI Express 5.0接続SSDの新モデル「Crucial T705」を試して分かったこと (2024年04月18日)
- Core Ultra搭載の「Let's note FV5」を徹底検証 プレミアムモバイルの実力は? (2024年04月19日)
- MSI、第12世代Core i3/i5を採用したミニデスクトップPC「Cubi 5」 (2024年04月19日)
- ついに8K対応した「Insta360 X4」の画質をX3と1インチ360度版で比較 今買うべき全天球カメラだと確信した (2024年04月16日)
- ASUS×NoctuaのGeFroce RTX 4080 SUPER搭載カードがデビュー! (2024年04月20日)
- あなたのPCのWindows 10/11の「ライセンス」はどうなっている? 調べる方法をチェック! (2023年10月20日)
- バッファロー製Wi-Fiルーターに脆弱性 対象機種は今すぐファームウェア更新を (2024年04月17日)