ボクが初めて触るMac──Windowsマシンと連携させてMac miniを使いやすく:Windowsユーザーが使うMac mini第2回(2/2 ページ)
なにをするにもWindowsマシンとのファイル共有は欠かせない
さて、JeditXを利用して快適に原稿を書いていった「ボク」に別の問題が浮上。それは、Windowsマシンにあるファイルのやりとりだ。
原稿を書くために必要なデータのほとんどが、いつも使っているWindowsマシンに保存されているため、Mac miniで原稿を書くにしても、結局Windowsマシンも触らなければならない。もちろん、USBメモりのような外付けのストレージデバイスなどを使ってデータをMac miniに持ってくればいいんだろうが、Mac miniをLANに接続しているのだから、ネットワーク上でファイル共有できれば快適に作業ができるはず。
そこで、原稿の入力を一時中断し(ちょっとちょっと、締め切りは守ってくださいよ)、Mac miniと普段使っているWindowsマシンとのファイル共有の設定を行うことにした。
「Finder」を開き、左のアイコンから「ネットワーク」を選択。あれま、すでに右のウィンドウ内にLANに接続されているWindowsマシンがアイコンで表示されてるじゃないの。見えてるものはしょうがない。マシンのアイコンをクリックしてみる。
出てきたワークグループ名とユーザー名、パスワードを入力する認証メニューに入力して「OK」をクリックしたら、そのマシンで共有設定になっているドライブやフォルダが表示される。ここで目的のドライブを選択すれば、Mac miniのデスクトップにそのドライブのアイコンが作成された。このアイコンをクリック
すれば「何事もなかったように」ドライブ内のフォルダやファイルが表示されてアクセスできるようになる。
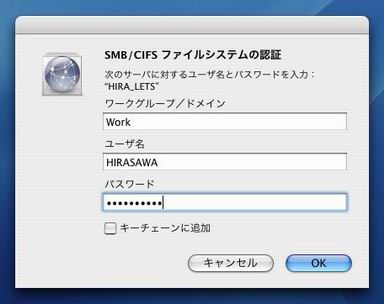 07:アクセスしたいWindowsマシンのアイコンをクリックすると、ワークグループとID、パスワードの入力ウィンドウが表示された。ここで、接続先マシンの登録IDとパスワードを入力すれば共有ドライブにアクセスできる
07:アクセスしたいWindowsマシンのアイコンをクリックすると、ワークグループとID、パスワードの入力ウィンドウが表示された。ここで、接続先マシンの登録IDとパスワードを入力すれば共有ドライブにアクセスできる「ファイルの共有も何も設定せずにいけちゃってたってことですか」とある意味呆然としてしまったWindowsユーザーのボク。Mac OS XがUNIXベースのOSだとはいえ、ネットワーク経由でドライブをマウントするのは、UNIXではもっと面倒だったはず。それがこんな簡単にできてしまうと「なんかMacを触ってるっていう気がしません」
では、逆にWindows側からMac miniにアクセスするのも簡単なのだろうか。しめしめ、Windows側の「マイネットワーク」にMac miniの共有フォルダが表示されない。どうやら今度は「面倒な設定」が必要なようだ。
そこで「システム環境設定」を開いて「インターネットとネットワーク」項目にある「共有」アイコンをクリック。ここで「サービス」の項目にある「設定を変更するサービスを選択します」で「Windows共有」を選択すると「Windowsユーザーが共有フォルダにアクセスできるようになります」という記述が。
ほっほっほ、これにチェックを入れるといいわけね。というわけで早速チェックを入れ、再度Windowsマシンからアクセスできるかどうかチェック。すると、Windowsマシンのマイネットワークに「Mac OS X」というアイコンが表示され共有フォルダにアクセスできた。うーむ、たしかに設定をしたとはいえ、チェックボックスを1つクリックしただけだった。
ちなみに、Windowsマシン側の設定は、既に共有設定などが終了していたということもあって何もいじっていない。どうも、Mac miniが家に届いてからこれまで、設定らしい設定はなんにもやってないような気がする(いや、気のせいではありません)。
逆に言えば、今のMacは、ここまでWindowsとの垣根がなくなっているということなのだろう。こういうあたりからも、Macが初心者にとって非常に扱いやすいマシンであるということが容易に認識できる。とはいえ、個人的にはちょっとはトラブルを楽しませてもらいたい(こういう考え方はちょっとおかしいかな)。
厳しいストレージ容量はWindowsマシンのHDDで解決
Windowsマシンとのファイル共有も無事完了。Mac miniでの原稿書きが順調に進む(よかったよかった)。ちなみに、1本原稿を書き上げたあたりで、テキスト入力だけでは「Macに慣れる」ということにないんじゃないのか、という気もしてきたのだが、とりあえず気が付いていないフリをすることにした。
そんなことより、もっと気がかりなのがMac miniのストレージ容量。最小構成で40Gバイト、最大でも80GバイトのHDDしか搭載できないMac miniでは、あっというまに「腹いっぱい」になるのが目に見えている。40GバイトのMac miniでは、iPodの40Gバイトモデルの母艦にすらならない。
そういうとき、Windowsマシンとストレージを共有しているMac miniなら、ネットワーク上のHDDを活用すればいい。常にWindowsマシンのHDDをマウントしてアクセスできるようにしておけば、ネットワーク上のドライブであろうと、ローカルのHDDと同じ感覚で利用できる。
ただ、Mac miniを起動するためにWindowsマシンのドライブをマウントし直すのは面倒。かといって、私が使っているWindowsマシンは、どれも常時起動で運用していないため、オートマウントさせると何かと問題が発生する可能性が高い。
そこで、Windowsマシンのドライブをマウントしたときに、デスクトップにそのドライブのエイリアス(いわゆるショートカット)を作っておくことにした。これなら、必要なときにすぐにマウントしてWindows側のHDDを利用できるので、わざわざネットワークメニューを開いてマウントする手間がかからない。
しかも、Mac miniをシャットダウンして、いったんマウントが切れても、再起動後にエイリアスをクリックすれば、認証作業を行うことなくマウントできる。ほんとうにちょっとしたことなのだが、これだけで個人的にかなり使いやすくなった。この時点で、しばらくMac miniをメインマシンとして使ってもいいかなと、本気で考えるようになってきた。
とはいえ、Mac miniを普通のパソコンとして使うだけではちょっとつまらない。しかも、この使い方ではせっかくのデザインやボディの小ささも生きてこない。Mac miniたる存在意義とは何ぞや? というわけで次回は単なるワークマシンとしてではなく、もうちょっと違う方向で活用することになるのであった。
 WindowsマシンにMac miniを置いて「普通のパソコン」として使っていても、せっかくのボディサイズもデザインが生かされない。というわけで、次回はもっと「ふさわしい」使い方を模索してみることになる
WindowsマシンにMac miniを置いて「普通のパソコン」として使っていても、せっかくのボディサイズもデザインが生かされない。というわけで、次回はもっと「ふさわしい」使い方を模索してみることになる関連記事
- ボクが初めて触るMac──Windowsユーザーが使うMac mini(その1)
- 「PC用でも大丈夫?」――いろんなキーボードでMac miniを動かしてみた
- Mac miniに対するPCユーザーの接し方あれこれ
- 最強のiPod周辺機器――その名は「Mac mini」
関連リンク
Copyright © ITmedia, Inc. All Rights Reserved.
アクセストップ10
- Core i9搭載のミニPC「Minisforum NAB9」は最大4画面出力に対応 ワンタッチでカバーも取れる その実力をチェックした (2024年05月01日)
- 11年ぶりに出会った“本格的”Android搭載液タブ XPPen「Magic Drawing Pad」をプロイラストレーターがレビューして分かったアレコレ (2024年04月30日)
- パッと見で分からない細かいこだわりも バッファロー開発陣に聞くWi-Fi 7ルーター「WXR18000BE10P」の秘密【後編】 (2024年05月01日)
- Copilotの個人向け有料プラン「Copilot Pro」を契約するメリットは? (2024年04月30日)
- サンワ、ペンを持つように操作できるペン型マウス (2024年05月01日)
- MINISFORUMからCore i5搭載の「NAB6 Lite」が発売 (2024年04月30日)
- GPD、7インチのウルトラモバイルPC「GPD Win Mini 2024」を発売 (2024年04月30日)
- ASUSの裏配線「BTF」対応マザー&ケース&グラフィックスカードが登場! (2024年04月30日)
- あなたのPCのWindows 10/11の「ライセンス」はどうなっている? 調べる方法をチェック! (2023年10月20日)
- Microsoftが「MS-DOS 4.0」をオープンソース化 IBMの協力で (2024年04月26日)
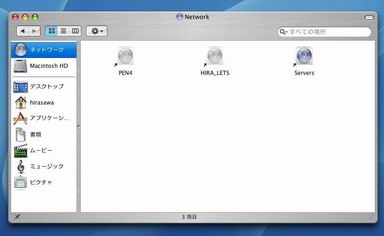 「Finder」から「ネットワーク」を開いてみたら、まだ何も設定していないのに、ネットワーク上のマシンがアイコンで表示されている
「Finder」から「ネットワーク」を開いてみたら、まだ何も設定していないのに、ネットワーク上のマシンがアイコンで表示されている 共有設定にしているドライブを選択して「OK」をクリックすればマウントされてデスクトップにアイコンが表示される
共有設定にしているドライブを選択して「OK」をクリックすればマウントされてデスクトップにアイコンが表示される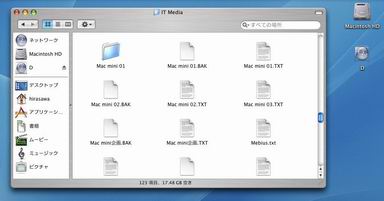 デスクトップに選択したドライブのアイコンが表示され、無事Windowsマシンの共有ドライブにアクセスできた
デスクトップに選択したドライブのアイコンが表示され、無事Windowsマシンの共有ドライブにアクセスできた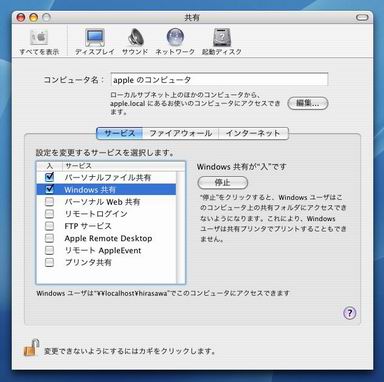 WindowsマシンからMac miniの共有フォルダにアクセスするには、「共有」メニューで「Windows共有」にチェックを入れるだけでいい
WindowsマシンからMac miniの共有フォルダにアクセスするには、「共有」メニューで「Windows共有」にチェックを入れるだけでいい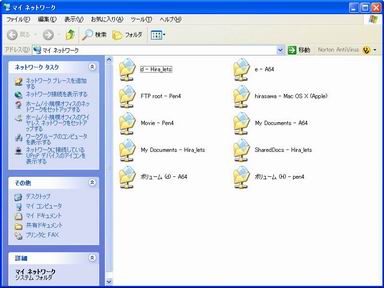 無事Windows側からもMac miniの共有ドライブが見え、ファイルのやりとりができた
無事Windows側からもMac miniの共有ドライブが見え、ファイルのやりとりができた