第3回 複合機6モデルの付属ソフトを極める:複合機07年モデル徹底攻略(2/4 ページ)
PM-T960/PM-A840(エプソン)の付属ソフト
| PM-T960/PM-A840の付属ソフト一覧 | ||
|---|---|---|
| ソフト名 | 対応OS | 概要 |
| EPSON File Manager | Windows 98SE/Me/2000/XP/Vista、Mac OS X 10.2.8〜(10.5対応) | 画像管理とランチャーツール |
| EPSON Easy Photo Print | Windows 98SE/Me/2000/XP/Vista、Mac OS X 10.2.8〜(10.5対応) | 写真印刷ツール |
| EPSON Copy Utility | Windows 98SE/Me/2000/XP/Vista、Mac OS X 10.2.8〜(10.5対応) | コピー印刷ユーティリティ |
| EPSON Attach to Email | Windows 98SE/Me/2000/XP/Vista、Mac OS X 10.2.8〜(10.5対応) | 画像を添付したメールを作成する補助ツール |
| EPSON Scan Assistant | Windows 98SE/Me/2000/XP/Vista、Mac OS X 10.2.8〜(10.5対応) | スキャナ機能を呼び出す補助ツール |
| EPSON Multi-PrintQuicker | Windows 98SE/Me/2000/XP/Vista、Mac OS X 10.2.8〜(10.5対応) | CD/DVDレーベルやジャケット、名刺をデザインして印刷 |
| EPSON Print Image Framer | Windows 98SE/Me/2000/XP/Vista、Mac OS X 10.2.8〜(10.5対応) | フォトフレームの管理 |
| EPSON Web-to-Page | Windows 98SE/Me/2000/XP/Vista | Internet Explorer 5.5〜6.x用のアドオンツール。表示中のWebページを用紙にぴったり収めて印刷。Internet Explorer 7には非対応 |
| 読んde!!ココ パーソナル | Windows 98SE/Me/2000/XP/Vista、Mac OS X 10.2.8〜(10.5対応) | 日本語OCRソフト(原稿画像はモノクロのみ対応) |
付属ソフトはエプソンから順に見ていこう。エプソンで注目したいのは、ファイル管理およびランチャーツールの「EPSON File Manager」と、写真印刷に使う「EPSON Easy Photo Print」だ。
EPSON File Managerは、ウィンドウ左側に表示されるエクスプローラのようなツリーと、ウィンドウ右のサムネイルで画像を管理し、任意の画像を「選択ファイルリスト」に登録したうえで、そのほかの付属ソフトへ転送するソフトだ。コントラスト、明度、彩度の調整、赤目補正という簡単なフォトレタッチ機能も持つ。デジタルカメラやスキャナから、画像を直接読み込むこともできる。
画像の検索機能は最小限で、検索条件はファイル名、タイムスタンプや撮影日時の範囲指定にとどまる。将来的には、メタタグを利用した分類や検索機能が欲しいところだ。なお、EPSON File Manager以外の付属ソフトは単独で起動してもよい。

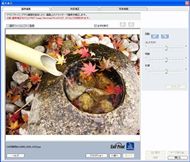 EPSON File Managerは、ファイル管理&ランチャーツール(写真=左)。ツリーとサムネイルで任意の画像を選択してから、画面上部の目的別アイコンで該当する付属ソフトを起動する。選択した画像は、起動した付属ソフトに読み込まれる。コントラスト、明度、彩度の調整、および赤目補正といった簡単なフォトレタッチ機能も備えている(写真=右)
EPSON File Managerは、ファイル管理&ランチャーツール(写真=左)。ツリーとサムネイルで任意の画像を選択してから、画面上部の目的別アイコンで該当する付属ソフトを起動する。選択した画像は、起動した付属ソフトに読み込まれる。コントラスト、明度、彩度の調整、および赤目補正といった簡単なフォトレタッチ機能も備えている(写真=右)EPSON Easy Photo Printでは、3つのステップで印刷作業を行う。作業手順は、「写真選択」ステップで印刷する画像を選び(EPSON File Managerから起動した場合は不要)、「用紙選択」ステップで用紙サイズと種類を指定してから、「レイアウト調整」ステップでレイアウトを決めて印刷するといった流れになる。プリンタドライバを開かなくても、ドライバが持つ機能の多くを利用できるのが特徴だ。フォトフレームの適用や新規作成、柔軟な拡大縮小、印刷位置の微調整、フチなし印刷のはみ出し量調整なども行える。

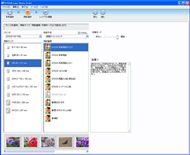
 EPSON Easy Photo Printはステップ式で操作を進める。最初の画面(EPSON File Managerから起動した場合、この画面はスキップされる)では、ツリーとサムネイルで印刷する画像を選択し、ツールバーの「用紙選択」を押す(写真=左)。「用紙選択」の画面では、用紙サイズと種類、給紙方法、印刷モード(きれい/標準)を設定する(写真=中央)。「レイアウト調整」の画面では、印刷レイアウト、拡大縮小、印刷位置を決める(写真=右)
EPSON Easy Photo Printはステップ式で操作を進める。最初の画面(EPSON File Managerから起動した場合、この画面はスキップされる)では、ツリーとサムネイルで印刷する画像を選択し、ツールバーの「用紙選択」を押す(写真=左)。「用紙選択」の画面では、用紙サイズと種類、給紙方法、印刷モード(きれい/標準)を設定する(写真=中央)。「レイアウト調整」の画面では、印刷レイアウト、拡大縮小、印刷位置を決める(写真=右)「レイアウト調整」ステップで「画像補正」ボタンを押すと、「オートフォトファイン!EX」や「Print Image Matching」といった自動補正の設定が選べる。通常はデフォルトのオートフォトファイン!EX(標準)で問題ないが、印刷する画像に応じて、オートフォトファイン!EXの補正モード(標準/人物/風景/夜景)を変更したり、ノイズリダクション機能の「イメージピュアライザ」、自動もしくは手動の赤目補正などを適用することが可能だ。
また、小顔+美白補正機能の「ナチュラルフェイス」もここから利用する点を覚えておきたい。ナチュラルフェイス機能は、すべての写真に適用して印刷することもできる。ナチュラルフェイスや画像補正を行ったあとは、「レイアウト調整」のステップに戻って印刷を実行すればよい。
さらにEPSON Easy Photo Printでよく使う設定を「いっぱつプリント」として登録しておくと、EPSON File Managerやデスクトップアイコンから同じ設定ですばやく印刷できるのも便利だ。設定は2つまで登録できる。総じて複合機に付属する写真印刷ツールとしては、かなり使い勝手がよく、今回からナチュラルフェイス機能が追加されたこともあり、利用シーンは従来より増えるだろう。


 「レイアウト調整」で「印刷枚数指定」ボタンをクリックすると表示される画面からは、画像ごとに印刷枚数を設定したり、すべての画像を同じ印刷枚数に一括設定することが可能だ(写真=左)。「レイアウト調整」の画面からは「画像補正」の設定も呼び出せる(写真=中央)。ナチュラルフェイスの詳細設定では、人物の輪郭を細く印刷する「小顔補正量」と、肌を色白にする「美白補正量」を0〜5の範囲で調整できる(写真=右)。オリジナル画像と補正画像を並べて比較できるので、効果が分かりやすい
「レイアウト調整」で「印刷枚数指定」ボタンをクリックすると表示される画面からは、画像ごとに印刷枚数を設定したり、すべての画像を同じ印刷枚数に一括設定することが可能だ(写真=左)。「レイアウト調整」の画面からは「画像補正」の設定も呼び出せる(写真=中央)。ナチュラルフェイスの詳細設定では、人物の輪郭を細く印刷する「小顔補正量」と、肌を色白にする「美白補正量」を0〜5の範囲で調整できる(写真=右)。オリジナル画像と補正画像を並べて比較できるので、効果が分かりやすいそのほか、エプソン独自のソフトとしては、コピー操作をPC上から実行できるツールの「EPSON Copy Utility」や、CD/DVDレーベルなどをデザインして印刷するツールの「EPSON Multi-Print Quicker」などが付属している。


 EPSON Copy Utilityは、複合機のコピー操作をPC上から行えるツール(写真=左)。カスタムコピーからは、トリミングコピーなどが可能だ。EPSON Multi-Print Quickerは、CD/DVDレーベルやジャケット、名刺をデザインして印刷するツールだ(写真=中央)。CD/DVDレーベルのデザインでは、あらかじめ用意されたデザインを適用したり、オリジナル画像の背景やイラスト、文字などを自由に配置できる(写真=右)
EPSON Copy Utilityは、複合機のコピー操作をPC上から行えるツール(写真=左)。カスタムコピーからは、トリミングコピーなどが可能だ。EPSON Multi-Print Quickerは、CD/DVDレーベルやジャケット、名刺をデザインして印刷するツールだ(写真=中央)。CD/DVDレーベルのデザインでは、あらかじめ用意されたデザインを適用したり、オリジナル画像の背景やイラスト、文字などを自由に配置できる(写真=右)Copyright © ITmedia, Inc. All Rights Reserved.
アクセストップ10
- サンワ、ペンを持つように操作できるペン型マウス (2024年05月01日)
- レノボ「Legion Go」の“強さ”はどれだけ変わる? 電源モードごとにパフォーマンスをチェック!【レビュー後編】 (2024年05月03日)
- Intel N100搭載のChromebookは本当に重たくない? Lenovo IdeaPad Flex 3i Gen 8で動作をチェック! (2024年05月02日)
- Core i9搭載のミニPC「Minisforum NAB9」は最大4画面出力に対応 ワンタッチでカバーも取れる その実力をチェックした (2024年05月01日)
- サンワ、体にフィットするコンパクトな回転座椅子 (2024年05月02日)
- Steamで「農業フェス」開催中! ポイントショップでは無料アイテムも (2024年05月03日)
- 天空が2画面ポータブルゲーミングPC「AYANEO Flip DS」をクラウドファンディング形式で販売 17万6000円から (2024年05月02日)
- かんたん設定のWi-Fi 6対応ルーター エントリーモデルがバッファローから登場 (2024年05月02日)
- あなたのPCのWindows 10/11の「ライセンス」はどうなっている? 調べる方法をチェック! (2023年10月20日)
- トロンボーン奏者の中川英二郎氏が語る音楽/起源/進化、そしてテクノロジー (2024年05月02日)