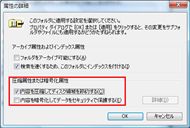Vistaのファイル圧縮/暗号化機能を活用する:サクッとおいしいVistaチップス 31枚め(1/2 ページ)
| 今回のチップスが使えるエディションは? | ||||
|---|---|---|---|---|
| エディション | Home Basic | Home Premium | Business | Ultimate |
| 対応状況 | △ | △ | ○ | ○ |
Windows Vistaは、ファイルの圧縮と暗号化に加えて、ドライブの暗号化にも対応している。今回はファイルの圧縮と暗号化について紹介しよう。
ファイルの圧縮や暗号化を行えるのはファイルシステムにNTFSを利用している場合のみで、FAT/FAT32では行えない。また、ファイルの圧縮はVistaのすべてのエディションでサポートしているが、暗号化はHome Basic/Home Premiumのエディションに対応していないので注意してほしい。暗号化機能はEFS(Encrypting File System)と呼ばれており、Windows 2000/XP Professionalにも実装されていた機能だ。
ちなみにWindowsによるファイルの圧縮と暗号化(EFS)は同時に設定することができないので、用途によって使い分けるようにしよう。
ディスク容量を節約できる「ファイルの圧縮」
巨大なファイルをHDDに保存する際、HDDの容量を節約するために、ZIPやLZH形式にアーカイブして保存している人も多いと思う。ZIPやLZHによる圧縮はHDDの容量を節約する目的には便利なのだが、アプリケーションから透過的にアクセスできないという欠点がある。ファイルにアクセスする度、いちいちファイルの内容を展開しなければならないので、頻繁に利用するファイルを保存する方法としては適していない。
一方、Vistaのファイル圧縮機能は、OSのファイルシステムレベルで実施されるため、アプリケーションから透過的にアクセスできる。つまり、ファイルが圧縮されているかどうかを意識することなく、通常のファイルと同様に利用できるのだ。ファイルサイズが大きくて圧縮したいが、頻繁にアクセスするのでZIPやLZH形式にアーカイブするのは煩わしいというケースでは、Vistaのファイル圧縮機能を試してみるとよいだろう。
ファイルの圧縮機能を利用するのは非常に簡単だ。圧縮したいファイルもしくはフォルダを右クリックし、「プロパティ」を選択。ファイルもしくはフォルダのプロパティが起動するので、「全般」タブで「詳細設定」ボタンをクリックし、「内容を圧縮してディスク領域を節約する」のチェックボックスをオンにすればよい。
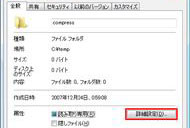
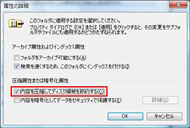
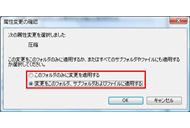 フォルダに対して圧縮を実行した場合、「このフォルダのみに変更を適用する」か「変更をこのフォルダ、サブフォルダおよびファイルに適用する」を選択できる。フォルダのみに変更を適用した場合、既存のファイルは圧縮されないが、フォルダに対してコピーしたファイルやフォルダは圧縮されるようになる
フォルダに対して圧縮を実行した場合、「このフォルダのみに変更を適用する」か「変更をこのフォルダ、サブフォルダおよびファイルに適用する」を選択できる。フォルダのみに変更を適用した場合、既存のファイルは圧縮されないが、フォルダに対してコピーしたファイルやフォルダは圧縮されるようになる以上の手順で圧縮したファイルやフォルダは青色で表示されるため、一目で見分けが付く。色を変更したくない場合は、「フォルダオプション」の「表示」タブで「暗号化や圧縮されたNTFSファイルをカラーで表示する」のチェックボックスをオフにすればよい。フォルダオプションは、任意のフォルダを開いて、Altキーを押すと表示されるメニューバーで「ツール」の「フォルダオプション」をクリックすれば起動する。
ファイルの圧縮によって節約できるディスク領域は、ファイルの内容によって異なる。例えば、既にファイルの中身が圧縮されているJPEGやMPEGなどのファイルは圧縮してもHDD上の占有サイズは小さくならない。これは、ZIPやLZHでアーカイブして圧縮する場合と同様だ。
セキュリティを向上できる「ファイルの暗号化」
ファイルの暗号化機能は、HDDやノートPCの紛失などからデータを守るために利用する。重要なデータを暗号化しておけば、Windowsのログオンパスワードを破られない限りファイルを読まれてしまう心配はない。また、ファイルの圧縮と同様にOSのファイルシステムレベルで実施されるため、暗号化していることを意識することなく、アプリケーションから透過的にファイルを利用できる。
また、複数人でPCを共有している場合、個人用のデータを他人が読み書きできないようにする目的にも利用できる。NTFSにはファイルのアクセス権の設定があるが、暗号化していると、アクセス権があっても暗号鍵を保持していない限りファイルを読み込むことができない(アクセス権があれば、ファイルを削除することは可能)。このため、HDDを別のPCに載せ替えて、NTFSのアクセス権を取得されても、ファイルの中身を盗み見られる心配はなくなる。
ファイルを暗号化する手順も非常に簡単で、ファイルもしくはフォルダのプロパティで「全般」タブにある「詳細設定」ボタンをクリックし、「内容を暗号化してデータをセキュリティで保護する」のチェックボックスをオンにすればよい。
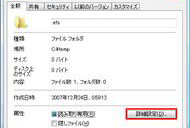

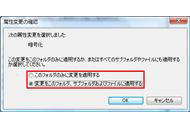 フォルダに対して暗号化を実行した場合、「このフォルダのみに変更を適用する」か「変更をこのフォルダ、サブフォルダおよびファイルに適用する」を選択できる。フォルダのみに変更を適用した場合、既存のファイルは暗号化されないが、フォルダに対してコピーしたファイルやフォルダは暗号化されるようになる。また、ファイルのみを暗号化しようとした場合、「ファイルとその親フォルダを暗号化」と「ファイルだけを暗号化」のどちらかを選択できる
フォルダに対して暗号化を実行した場合、「このフォルダのみに変更を適用する」か「変更をこのフォルダ、サブフォルダおよびファイルに適用する」を選択できる。フォルダのみに変更を適用した場合、既存のファイルは暗号化されないが、フォルダに対してコピーしたファイルやフォルダは暗号化されるようになる。また、ファイルのみを暗号化しようとした場合、「ファイルとその親フォルダを暗号化」と「ファイルだけを暗号化」のどちらかを選択できる以上の手順で暗号化されたファイルやフォルダは緑色で表示される。こちらもファイルの圧縮と同様、色を変更したくない場合は、フォルダオプションで「暗号化や圧縮されたNTFSファイルをカラーで表示する」のチェックボックスをオフにすればよい。
ファイルの暗号化では、証明書とキーのバックアップに注意が必要だ。証明書とキーは、システムドライブに保存されるので、何らかの理由でOSが格納されているドライブをフォーマットしてしまうと、暗号化したファイルを復号できなくなってしまう。Vistaでは、初めてファイルを暗号化したときに証明書とキーのバックアップを行うように促されるので、USBメモリなどのリムーバブルメディアにエクスポートしておこう。

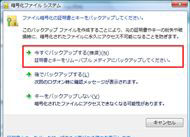
 暗号化されたファイルやフォルダは、緑色で表示される(写真=左)。EFSで暗号化したファイルは、暗号鍵をなくすと読み込むことができなくなるので、証明書と暗号鍵のバックアップファイルは必ず取得しておこう(写真=中央、右)
暗号化されたファイルやフォルダは、緑色で表示される(写真=左)。EFSで暗号化したファイルは、暗号鍵をなくすと読み込むことができなくなるので、証明書と暗号鍵のバックアップファイルは必ず取得しておこう(写真=中央、右)ここでは詳しく紹介しないが、バックアップした証明書とキーは、「証明書マネージャ」からインポートできる。証明書マネージャは、スタートボタンをクリックし、検索ボックスに「certmgr.msc」と入力してEnterキーを押すと起動する仕組みだ。ウィンドウ左ペインの「個人」の下にある「証明書」フォルダを右クリックし、「すべてのタスク」から「インポート」を選ぶことで、ウィザード形式によるインポートが行える。同様に、証明書マネージャでは、任意の証明書を選択し、「すべてのタスク」から「エクスポート」を選ぶことで、エクスポートも可能だ。
次のページでは、ファイルの圧縮と暗号化でどの程度パフォーマンスに差が出るのか、簡単なテストを行う。
Copyright © ITmedia, Inc. All Rights Reserved.
アクセストップ10
- ワコムが有機ELペンタブレットをついに投入! 「Wacom Movink 13」は約420gの軽量モデルだ (2024年04月24日)
- 16.3型の折りたたみノートPC「Thinkpad X1 Fold」は“大画面タブレット”として大きな価値あり (2024年04月24日)
- 「IBMはテクノロジーカンパニーだ」 日本IBMが5つの「価値共創領域」にこだわるワケ (2024年04月23日)
- 「社長室と役員室はなくしました」 価値共創領域に挑戦する日本IBM 山口社長のこだわり (2024年04月24日)
- Googleが「Google for Education GIGA スクールパッケージ」を発表 GIGAスクール用Chromebookの「新規採用」と「継続」を両にらみ (2024年04月23日)
- バッファロー開発陣に聞く「Wi-Fi 7」にいち早く対応したメリット 決め手は異なる周波数を束ねる「MLO」【前編】 (2024年04月22日)
- ロジクール、“プロ仕様”をうたった60%レイアウト採用ワイヤレスゲーミングキーボード (2024年04月24日)
- あなたのPCのWindows 10/11の「ライセンス」はどうなっている? 調べる方法をチェック! (2023年10月20日)
- 「Surface Go」が“タフブック”みたいになる耐衝撃ケース サンワサプライから登場 (2024年04月24日)
- アドバンテック、第14世代Coreプロセッサを採用した産業向けシングルボードPC (2024年04月24日)