Blu-rayが真価を発揮する新世代オーサリングソフト――ソニー「Click to Disc」:思い出はBDでスマートに残す(1/3 ページ)
撮りためたHD映像を無駄にしないために……
ハイビジョン記録対応のビデオカメラは、ホームビデオの解像度をSDからHDへ塗り替えることに成功したといえるが、こと撮影した映像の保存や活用については、いまだ大きな課題を抱えている。
というのも、miniDVテープに記録するHDV/DVカメラの場合、以前に撮影した映像を引っ張り出して再生しようと思うと、ビデオカメラをTVにつないで、見たい映像が記録されたテープを探し出して、テープを巻き戻して……と、かなり面倒な印象がぬぐえない。
一方、8センチDVDに記録するAVCHDビデオカメラやDVDビデオカメラは、メディアの再生そのものは比較的手軽な半面、1枚あたりの記録時間が短いことから、撮影済みメディアの数が膨大になり、やはり目的のディスクを探すのが面倒になりがちだ。メモリカードに記録するタイプのビデオカメラも記録時間が短く、撮影後の映像をどのメディアに移して管理すればいいのかは悩ましい問題になる。
かといって、長時間の映像を記録できるHDDビデオカメラは、内蔵HDDの容量がいっぱいになってしまうと、何らかの機器を併用しなければ映像を外部メディアに移すことすらできず、少々融通がきかない。
ビデオカメラに詳しい人であれば自分なりの管理方法を確立できるだろうが、子供の成長記録や家族旅行などの機会で年に数回しかビデオカメラに触らない人では「撮影した映像は基本的に撮りっぱなしで、きちんと管理したいけど簡単で便利な方法が分からない」といったケースが多いのではないだろうか。また、「撮影した映像を編集して、見栄えをよくしたい」というニーズは高いものの、ビデオ編集やディスクオーサリングの作業にはとにかく「難しい」というイメージがつきまとう。
こうした課題を解決する1つの方法として注目したいのが、VAIOの2008年春モデルで新登場した付属ソフトウェアの「Click to Disc」だ。DVDおよびBlu-ray Disc(BD)メディアに動画や静止画を書き込むオーサリングソフトだが、これまでの同種のソフトにはなかった機能によって、撮影した映像の新たな保存、活用法を提案しているのが非常にユニークだ。
そこで今回は、記録型のBDドライブを搭載したVAIO type Lの2008年春モデル「VGC-LT81DB」を使って、Click to Discの新しさに迫ってみた。
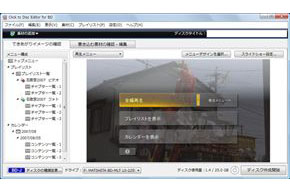
 2008年春モデルのVAIOで初めて搭載される「Click to Disc」(Click to Disc Editor)の編集画面(写真=左)。BDのオーサリングは、当然ながら記録型BDドライブを備えたVAIOに限って利用できる機能だが、DVD-Videoの作成機能も持つ。初心者にもとっつきやすいシンプルな画面構成が特徴だ。「VAIO type L VGC-LT81DB」は、1680×1080ドット表示の22インチワイド液晶ディスプレイと、スロットイン式のBD-R/RE記録対応BDドライブを装備したVAIO type L店頭販売モデルの最上位機だ(写真=右)
2008年春モデルのVAIOで初めて搭載される「Click to Disc」(Click to Disc Editor)の編集画面(写真=左)。BDのオーサリングは、当然ながら記録型BDドライブを備えたVAIOに限って利用できる機能だが、DVD-Videoの作成機能も持つ。初心者にもとっつきやすいシンプルな画面構成が特徴だ。「VAIO type L VGC-LT81DB」は、1680×1080ドット表示の22インチワイド液晶ディスプレイと、スロットイン式のBD-R/RE記録対応BDドライブを装備したVAIO type L店頭販売モデルの最上位機だ(写真=右)BD-J形式でより柔軟なBDオーサリングに対応
Click to Discは、これまでVAIOにプリインストールされてきた「Click to DVD BD」にとって代わる、ソニーオリジナルのディスクオーサリングソフトだ。とはいえ「見栄えのするビデオディスクを簡単に作れる」というClick to DVD BDの基本コンセプトはそのまま継承され、ごくわずかな操作でBDやDVDのオーサリングを完了できる。
また、Click to DVD BDですでに対応していたBDMV、BDAVの各形式に加え、BD-J形式でのBDオーサリングが可能になった。Click to Disc最大の見どころといえるこの機能は、市販のBDタイトルで見られる高度な再生メニューつきBDを手軽に作成できるというもの。HD DVDで同様の機能を実現する「アドバンストコンテンツ」の作成に対応したソフトはすでに市販されているが、BD-Jに対応した家庭向けのオーサリングソフトは、Click to Discが初めてとなる。
このBD-J作成機能を使うと、撮りためたビデオカメラの映像を簡単にアーカイブできる。すなわち、最大50Gバイトという大容量メディアに映像をまとめて保存しておけるのに加え、膨大な映像の中から見たい部分をすばやく見つけ出して楽しむといったことも実現可能なのだ。
具体的には、Click to Discを使ってビデオカメラの映像をBDメディアに書き込むだけで、撮影した日付から見たいシーンを探せる「カレンダー」や、旅行、結婚式、子供の運動会といったイベントごとに動画と静止画を分類する「プレイリスト」といった便利なメニュー画面が自動で作成される。

 BD-J形式でオーサリングしたディスクを再生すると最初に現れるメニュー(写真=左)。背景には、収録した動画や静止画の中から毎回違うものがピックアップされ、エフェクトやトランジションがかかった状態で表示される。トップのメニューで「カレンダーを表示」を選ぶと、年ごと、月ごと、日ごとの順でサムネイルの一覧が表示される(写真=右)。おおよその撮影日時が分かっていれば、見たいシーンをすぐに探し出せる
BD-J形式でオーサリングしたディスクを再生すると最初に現れるメニュー(写真=左)。背景には、収録した動画や静止画の中から毎回違うものがピックアップされ、エフェクトやトランジションがかかった状態で表示される。トップのメニューで「カレンダーを表示」を選ぶと、年ごと、月ごと、日ごとの順でサムネイルの一覧が表示される(写真=右)。おおよその撮影日時が分かっていれば、見たいシーンをすぐに探し出せる
 「プレイリストを表示」では、振り分けられたプレイリストの一覧が表示される。リストの最初から静止画、動画の別なく順に再生していく方法のほか、「再生メニュー」を表示させると、動画のみ、静止画のみといった再生方法の選択が可能になる。ダイジェスト再生では動画の冒頭1分ずつをランダムに再生する
「プレイリストを表示」では、振り分けられたプレイリストの一覧が表示される。リストの最初から静止画、動画の別なく順に再生していく方法のほか、「再生メニュー」を表示させると、動画のみ、静止画のみといった再生方法の選択が可能になる。ダイジェスト再生では動画の冒頭1分ずつをランダムに再生するまた、いちいちメニュー画面に戻らずとも、本編を再生したままチャプターリストを表示して選択できる「ポップアップメニュー」や「チャプターサーチ」、DVD-Videoのアングル切り替えのように、同時刻に撮影された映像を子画面表示してメインの再生画面を簡単に切り替えられる「シンクロ再生」といった機能も自動で組み込まれる。そのため、見たいシーンの切り替えもスムーズに行うことが可能だ。

 再生メニューで「シンクロ再生」を選ぶと、撮影日時が重なっているシーンが、動画と静止画の区別なく画面下部にサムネイル表示され、DVD-Videoのアングル切り替えのように、各シーンを切り替えて再生できるようになる(写真=左)。本編の再生中にポップアップメニューをオンにすると、チャプターの一覧が画面下部に表示される(写真=右)。DVD-Videoのようにメニュー画面に戻ってチャプターの一覧を表示させなくても、見たいチャプターへすぐにジャンプできる
再生メニューで「シンクロ再生」を選ぶと、撮影日時が重なっているシーンが、動画と静止画の区別なく画面下部にサムネイル表示され、DVD-Videoのアングル切り替えのように、各シーンを切り替えて再生できるようになる(写真=左)。本編の再生中にポップアップメニューをオンにすると、チャプターの一覧が画面下部に表示される(写真=右)。DVD-Videoのようにメニュー画面に戻ってチャプターの一覧を表示させなくても、見たいチャプターへすぐにジャンプできる次のページからは、Click to DiscがBD-J形式に対応したことで何が変わるのか、そしてどのようなディスクが作成できるのかをより詳しく見ていこう。
Copyright © ITmedia, Inc. All Rights Reserved.
アクセストップ10
- もう全部、裏配線でいいんじゃない? 「ASUS BTF DESIGN」が示す自作PCの新しい形 (2024年04月19日)
- ノートPCに外付けキーボードを“載せて”使える「タイプスティックス/打ち箸」に新色 (2024年04月18日)
- さらなる高速化を実現! PCI Express 5.0接続SSDの新モデル「Crucial T705」を試して分かったこと (2024年04月18日)
- 話題になったトラックボール「IST」も登場! エレコムのPC周辺機器が最大21%お得に買える (2024年04月19日)
- Core Ultra搭載の「Let's note FV5」を徹底検証 プレミアムモバイルの実力は? (2024年04月19日)
- MSI、第12世代Core i3/i5を採用したミニデスクトップPC「Cubi 5」 (2024年04月19日)
- ついに8K対応した「Insta360 X4」の画質をX3と1インチ360度版で比較 今買うべき全天球カメラだと確信した (2024年04月16日)
- あなたのPCのWindows 10/11の「ライセンス」はどうなっている? 調べる方法をチェック! (2023年10月20日)
- バッファロー製Wi-Fiルーターに脆弱性 対象機種は今すぐファームウェア更新を (2024年04月17日)
- 東プレREALFORCEキーボードが10%オフ! ゲーミングキーボードも対象に (2024年04月18日)
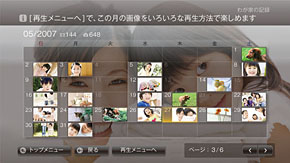 撮影した動画や静止画を簡単に管理、活用できるVAIOの新ソフト「Click to Disc」
撮影した動画や静止画を簡単に管理、活用できるVAIOの新ソフト「Click to Disc」