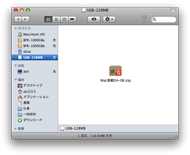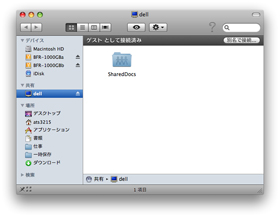いまさらですが、Mac&Winでフォルダ共有を行うには?:高橋敦の「Macでいいじゃん!」第14回
この連載のバックナンバーを眺めていて、ふと思った。とても基本的で大事なことを忘れていたのである。みんなの大好きなYouTubeや“アレな動画”のネタは真っ先に掲載しながら、MacとWindowsのあいだでファイルをやり取りする方法については、紹介していなかったではないか……。
両環境でのファイル共有はWindowsからMacへのスイッチ、あるいは両刀使いとしてやっていくためには必須のテクニックだ。いまさら感は漂うが、今回はその点をフォローしていこう。
お手軽外部ストレージを使う
まず最初に思いつき、そしてすぐに実行できるのは、USB接続の外部ストレージを使う方法だ。いちばん手軽なのはUSBメモリだろう。
USBストレージは普通「FAT32」という形式でフォーマットされており、これはWindowsでもMacでも読み書きできる。つまりUSBメモリをWindowsマシンに挿してファイルを書き込みそれをMacに挿せば、そのファイルを読み込めるのである。もちろん、逆も可能だ。
USBメモリに限らず、外付けHDDでもFAT32でフォーマットされていればWin/Macでの両用が可能だ。大容量で大量のファイルを一気に移動したい場合などはHDDのほうが有利だろう。
スマートにLANでフォルダ共有
しかし、ファイルを移動するたびに、USBメモリなどをWindowsに挿したり抜いたり、Macに挿したり抜いたりするのはスマートではない。ファイルをやり取りする頻度が高い人ほどそう感じるだろう。それならばやはり、LANを使ってフォルダを共有しておくほうが便利だ。Mac OS XはWindows方式のフォルダ共有にも対応しているので、両環境のファイルをLAN経由でやり取りできる。
ただし最初の設定、特にMac側の設定手順は少しだけ面倒だ。ここではWindows側でのフォルダ共有設定は済んでいるものとして、Mac OS X 10.5でWin環境とフォルダ共有を行うための設定を画面で解説しておこう。
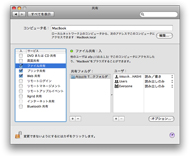
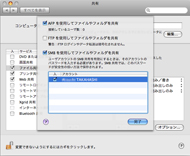 システム環境設定の「共有」ペインで「ファイル共有」を有効にして、「オプション」ボタンをクリック(画面=左)。「SMBを使用してファイルやフォルダを共有」を有効にして、自分のアカウントにもチェックを入れて有効にする(画面=右)
システム環境設定の「共有」ペインで「ファイル共有」を有効にして、「オプション」ボタンをクリック(画面=左)。「SMBを使用してファイルやフォルダを共有」を有効にして、自分のアカウントにもチェックを入れて有効にする(画面=右)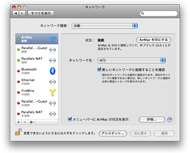
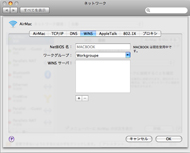 システム環境設定の「ネットワーク」タブに移り、利用しているネットワーク(「AirMac」か「Ethernet」)を選択。その「詳細」ボタンをクリック(画面=左)。「WINS」タブの「ワークグループ」の名前をWindowsで設定しているワークグループ名と同じに名前に設定する(画面=右)
システム環境設定の「ネットワーク」タブに移り、利用しているネットワーク(「AirMac」か「Ethernet」)を選択。その「詳細」ボタンをクリック(画面=左)。「WINS」タブの「ワークグループ」の名前をWindowsで設定しているワークグループ名と同じに名前に設定する(画面=右)設定項目が2カ所に分散しているので分かりにくいのだが、以上の操作でMac側の設定は完了した(Mac OS X 10.4以前だと設定方法がまた異なるのだが……)。
これでWindowsマシンが起動してネットワークにつながっていれば、Mac側のFinderのサイドバー(ウィンドウ左側のリスト)にそのWindowsマシンの名前が表示されるはずだ。あとはそれをクリックして接続すれば、Windows側で設定されている共有フォルダにMac側からアクセスできるようになる。今後はそのフォルダを利用してファイルをやり取りしよう。ちなみに、Mac側のアイコンがLeopardの星空なのに、Windows側のアイコンがブルースクリーン なんだかシンプルだが、あまり気にしないようにしよう(コマンドキー+Iを押して確かめたりしないように)。
関連記事
 高橋敦の「Macでいいじゃん」第13回:Mac標準ブラウザ「Safari」をプラグインで強化するには?
高橋敦の「Macでいいじゃん」第13回:Mac標準ブラウザ「Safari」をプラグインで強化するには?
さらに高速化されたMac標準ブラウザ「Safari」。でも機能面ではFirefoxやSleipnirなどのWindowsブラウザたちと比べると不利じゃない? いーえ、そんなことはありません。 高橋敦の「Macでいいじゃん」第12回:ウワサの「dolipo」で、Webブラウジングを高速化
高橋敦の「Macでいいじゃん」第12回:ウワサの「dolipo」で、Webブラウジングを高速化
Mac OS Xの世界には“高速化ツール”というのはあまり見当たらなかったが、「明らかに速くなる」と評判のウェブブラウジング高速化ツールが登場した。これは要チェックだ! 高橋敦の「Macでいいじゃん!」第11回:YouTubeから高画質な動画をゲットしてiPodへ直送する
高橋敦の「Macでいいじゃん!」第11回:YouTubeから高画質な動画をゲットしてiPodへ直送する
最近YouTubeの再生画質が向上したらしい。第1回に「MacでYouTubeから動画を保存したい」を取りあげた本連載としては気になるところだ。さっそくその高画質な動画とやらをダウンロードしよう。 高橋敦の「Macでいいじゃん!」第10回:Macが不安定になった。システムメンテはどうやるの?
高橋敦の「Macでいいじゃん!」第10回:Macが不安定になった。システムメンテはどうやるの?
PCを使っていくうえで地味に重要なのがシステムのメンテナンス。Windowsだと基本的なメンテ機能はシステム標準で用意されているが、そこんとこ、Macはどうなの? 高橋敦の「Macでいいじゃん!」第9回:注目のMac用オンラインウェアをいち早くチェックするには?
高橋敦の「Macでいいじゃん!」第9回:注目のMac用オンラインウェアをいち早くチェックするには?
Macにも優秀なオンラインウェアはたくさんあるが、最近Macに転向した人がそれらを見つけるのはちょっと難しい。いわゆる“大手”の紹介サイトが限られているのだ。でも個人サイトの充実こそがMacコミュニティの強み! 高橋敦の「Macでいいじゃん!」第8回:Winのアレげなお気に入りを、Macにさくっと移行する
高橋敦の「Macでいいじゃん!」第8回:Winのアレげなお気に入りを、Macにさくっと移行する
多くのユーザーにとって最も多くの時間を費やすソフトウェアと言えば、やはりWebブラウザ。だからこそ、MacでもWindowsでも同じブラウザで統一すれば、“乗り換え”や“両刀使い”の負担をかなり減らせるのだ。Firefoxさん、出番ですよ。 高橋敦の「Macでいいじゃん!」第7回:「ことえり」を“MS-IME風”に調教してストレスを解消する
高橋敦の「Macでいいじゃん!」第7回:「ことえり」を“MS-IME風”に調教してストレスを解消する
WindowsからMacに乗り替えたら、日本語入力のキーコマンドが変わって、すっごいストレス……いえいえ、Mac側の設定を工夫すれば、そのストレスは回避できるのですよ。 高橋敦の「Macでいいじゃん!」第6回:ネットで集めた“アレな動画”をMacでiPod用に変換する
高橋敦の「Macでいいじゃん!」第6回:ネットで集めた“アレな動画”をMacでiPod用に変換する
画面の大きなiPod touchの登場で、iPod上でのビデオ再生に興味を持ったユーザーは多いはず。収集した動画ファイルをiPodの再生形式に変換するツールは、Macにも十分そろっている。 高橋敦の「Macでいいじゃん!」第5回:Macを買うことに決めた。でもメールの移行はどうしよう?
高橋敦の「Macでいいじゃん!」第5回:Macを買うことに決めた。でもメールの移行はどうしよう?
OSを乗り換えるときに面倒なのがメールデータの引き継ぎ。「Gmail」を使えばMacだろうがWindowsだろうがどっちだっていいじゃん、と思うのだが、Leopardの新Mailも捨てがたい。さてどうしよう? 高橋敦の「Macでいいじゃん!」第4回:Macでネットテレビを視聴するには……視聴す……できない!?
高橋敦の「Macでいいじゃん!」第4回:Macでネットテレビを視聴するには……視聴す……できない!?
「GyaO」などに代表されるネットテレビ。WMV形式で配信されているのだから「Flip4Macプラグインで楽勝でしょ」と思いきや、実は厚い壁が立ちふさがっているのだ。 高橋敦の「Macでいいじゃん!」第3回:Macでお仕事! WordやExcelの書類を“タダ”で扱うには?
高橋敦の「Macでいいじゃん!」第3回:Macでお仕事! WordやExcelの書類を“タダ”で扱うには?
今回は目先を少し変えて、WindowsからMacへスイッチしたときの、実務面での気がかりをさくっと確認しておこう。Microsoft Officeの書類ファイル、Macで開くにはどうするの? 高橋敦の「Macでいいじゃん!」第2回:Macで“アレな動画”はちゃんと再生できるのかな?
高橋敦の「Macでいいじゃん!」第2回:Macで“アレな動画”はちゃんと再生できるのかな?
ネットで利用されるさまざまな動画形式。それらすべての再生環境を整えるのはWindows環境でも一苦労だが……Windowsで楽しんできた動画コレクション、Macでもいままで通り再生できるの? 高橋敦の「Macでいいじゃん!」第1回:MacでYouTubeから動画を保存したい
高橋敦の「Macでいいじゃん!」第1回:MacでYouTubeから動画を保存したい
YouTubeから動画を保存する場合、Windowsではフリーツールを活用すれば簡単だが、さてMacではどうなのか。実はWindowsより簡単だったりするんだな。 最新Core 2 Duo搭載のMacBookを悩んだすえに買ってみた
最新Core 2 Duo搭載のMacBookを悩んだすえに買ってみた
45ナノ世代のCore 2 Duoを搭載した新型MacBookを購入した。いままで初代機(黒)を使ってきた筆者だが、新型はパフォーマンスがどの程度向上したのか? さっそく試した。 アップルは“空気を読まない”
アップルは“空気を読まない”
定期的に世間を脅かすモデルを発表するアップル。今回はその理由の一端を探ってみた。
関連リンク
Copyright © ITmedia, Inc. All Rights Reserved.
アクセストップ10
- ワコムが有機ELペンタブレットをついに投入! 「Wacom Movink 13」は約420gの軽量モデルだ (2024年04月24日)
- 16.3型の折りたたみノートPC「Thinkpad X1 Fold」は“大画面タブレット”として大きな価値あり (2024年04月24日)
- 「IBMはテクノロジーカンパニーだ」 日本IBMが5つの「価値共創領域」にこだわるワケ (2024年04月23日)
- 「社長室と役員室はなくしました」 価値共創領域に挑戦する日本IBM 山口社長のこだわり (2024年04月24日)
- Googleが「Google for Education GIGA スクールパッケージ」を発表 GIGAスクール用Chromebookの「新規採用」と「継続」を両にらみ (2024年04月23日)
- バッファロー開発陣に聞く「Wi-Fi 7」にいち早く対応したメリット 決め手は異なる周波数を束ねる「MLO」【前編】 (2024年04月22日)
- ロジクール、“プロ仕様”をうたった60%レイアウト採用ワイヤレスゲーミングキーボード (2024年04月24日)
- あなたのPCのWindows 10/11の「ライセンス」はどうなっている? 調べる方法をチェック! (2023年10月20日)
- 「Surface Go」が“タフブック”みたいになる耐衝撃ケース サンワサプライから登場 (2024年04月24日)
- アドバンテック、第14世代Coreプロセッサを採用した産業向けシングルボードPC (2024年04月24日)