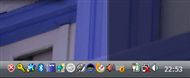Vistaのスタートアッププログラムを見直す:サクッとおいしいVistaチップス 37枚め
スタートアッププログラムを取捨選択する2つの方法
| 今回のチップスが使えるエディションは? | ||||
|---|---|---|---|---|
| エディション | Home Basic | Home Premium | Business | Ultimate |
| 対応状況 | ○ | ○ | ○ | ○ |
「Windowsで利用している無駄なメモリ容量を減らす方法は?」という質問に対して、必ずといっていいほど出てくるのが常駐プログラムを削減するという回答だ。一般的に常駐プログラムは、OSのスタートアップ時に起動するように設定されているので、OSのスタートアップ時に起動するプログラムを減らせば、起動速度やパフォーマンスの向上につながることがある。
特に国内大手メーカーのPCは、初期状態で数多くのアプリケーションがインストールされていて便利な半面、ユーザーによっては使わない機能がVistaの起動時から通知領域に常駐している場合もある。また、PCを長期間使って、オンラインソフトなどを利用していると、知らない間に余計な常駐ソフトが組み込まれていたということもあるので、スタートアップ時に起動するプログラムは定期的に確認してみるとよいだろう。
OSのスタートアップ時に起動するプログラムは、レジストリやスタートメニューに登録されている。Windowsに詳しい人であれば削除するのは難しくないが、詳しくない人にとってレジストリを変更するのは難易度の高い操作だ。
そこで、Windows Vistaでは主に2つの方法でスタートアップ時に起動するプログラムの種類を手軽に設定できる。
「Windows Defender」による設定方法
まずはWindows Defenderを使う方法だ。コントロールパネルの「スタートアッププログラムの変更」をクリックするとWindows Defenderが起動し、「ツール」メニューの「ソフトウェアエクスプローラ」からスタートアッププログラムの有効、無効、削除の操作を行える。
ソフトウェアエクスプローラの画面では、左側にプログラムの名前、右側に選択したプログラムの説明が表示されるため、必要なプログラムを削除することがないように、内容をよく確認してから設定を変更してほしい。
ちなみにコントロールパネルのスタートアッププログラムの変更は、Windows Defenderが有効になっていないと利用できないので注意しよう。アンチウイルスソフトなどのセキュリティ対策ソフトを導入しており、Windows Defenderが無効になっていると起動できないので、設定を変更する場合は一時的に有効にする必要がある。ここがちょっと面倒な部分だ。
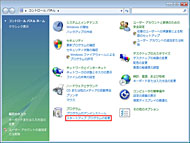
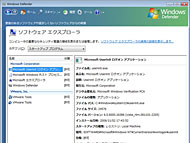
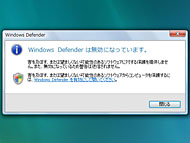 コントロールパネルで「スタートアッププログラムの変更」をクリック(写真=左)。Windows Defenderのソフトウェアエクスプローラを利用すると、スタートアッププログラムを編集することができる(写真=中央)。「無効にする」や「削除」のボタンはアクセス許可のあるプログラムに対してのみ有効だが、「すべてのユーザについて表示」ボタンを押下して、管理者特権を取得すると、すべてのプログラムに対して有効になる。セキュリティ対策ソフトを導入している場合など、Windows Defenderが無効になっていると、ソフトウェアエクスプローラは起動できない(写真=右)
コントロールパネルで「スタートアッププログラムの変更」をクリック(写真=左)。Windows Defenderのソフトウェアエクスプローラを利用すると、スタートアッププログラムを編集することができる(写真=中央)。「無効にする」や「削除」のボタンはアクセス許可のあるプログラムに対してのみ有効だが、「すべてのユーザについて表示」ボタンを押下して、管理者特権を取得すると、すべてのプログラムに対して有効になる。セキュリティ対策ソフトを導入している場合など、Windows Defenderが無効になっていると、ソフトウェアエクスプローラは起動できない(写真=右)「システム構成」による設定方法
スタートアッププログラムを減らしたいだけなのに、無効化したWindows Defenderを有効化して設定し直すのは面倒だ、という人は2つめの方法である「システム構成」を試してみるといいだろう。これはWindows XPに「システム構成ユーティリティ」の名前で実装されていたおなじみの機能だ。
Vistaでシステム構成を起動するには、スタートメニューのクイック検索に「msconfig」と入力して「Enter」キーを押せばよい。システム構成が起動したら、「スタートアップ」タブで、スタートアップ時に起動するプログラムの有効、無効の設定が行える。こちらの機能はWindows Defenderが無効でも使えるが、Windows Defenderのようにプログラムの詳細情報が見られないので、どちらかといえば腕に覚えがあるユーザー向けだ。
また、システム構成でプログラムの設定を変更すると、Vistaの再起動が求められるが、再起動後に「スタートアッププログラムの一部がWindowsでブロックされています」という警告が画面右下に表示されるようになるので注意してほしい。
この警告を消すには、通知領域の「ブロックされたスタートアッププログラム」アイコンをクリックし、「ブロックされたプログラムの実行」から「システム構成ユーティリティ」を選ぶ。すると「システム構成を使ってWindowsの開始方法を変更しました。」とのダイアログが表示されるので、「Windowsの開始時にこのメッセージを表示しない、またはシステム構成を起動しない。」のチェックボックスをチェックして「OK」ボタンを押せばよい。


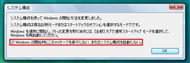 システム構成でプログラムを無効にすると、PCの再起動後に警告が表示されるようになる(写真=左)。通知領域の「ブロックされたスタートアッププログラム」アイコンをクリックし、「ブロックされたプログラムの実行」から「システム構成ユーティリティ」を選ぶ(写真=中央)。ダイアログが表示されるので、「Windowsの開始時にこのメッセージを表示しない、またはシステム構成を起動しない。」のチェックボックスをチェックして「OK」ボタンを押す(写真=右)
システム構成でプログラムを無効にすると、PCの再起動後に警告が表示されるようになる(写真=左)。通知領域の「ブロックされたスタートアッププログラム」アイコンをクリックし、「ブロックされたプログラムの実行」から「システム構成ユーティリティ」を選ぶ(写真=中央)。ダイアログが表示されるので、「Windowsの開始時にこのメッセージを表示しない、またはシステム構成を起動しない。」のチェックボックスをチェックして「OK」ボタンを押す(写真=右)関連リンク
Copyright © ITmedia, Inc. All Rights Reserved.
アクセストップ10
- もう全部、裏配線でいいんじゃない? 「ASUS BTF DESIGN」が示す自作PCの新しい形 (2024年04月19日)
- ノートPCに外付けキーボードを“載せて”使える「タイプスティックス/打ち箸」に新色 (2024年04月18日)
- 話題になったトラックボール「IST」も登場! エレコムのPC周辺機器が最大21%お得に買える (2024年04月19日)
- さらなる高速化を実現! PCI Express 5.0接続SSDの新モデル「Crucial T705」を試して分かったこと (2024年04月18日)
- Core Ultra搭載の「Let's note FV5」を徹底検証 プレミアムモバイルの実力は? (2024年04月19日)
- MSI、第12世代Core i3/i5を採用したミニデスクトップPC「Cubi 5」 (2024年04月19日)
- ASUS×NoctuaのGeFroce RTX 4080 SUPER搭載カードがデビュー! (2024年04月20日)
- ついに8K対応した「Insta360 X4」の画質をX3と1インチ360度版で比較 今買うべき全天球カメラだと確信した (2024年04月16日)
- あなたのPCのWindows 10/11の「ライセンス」はどうなっている? 調べる方法をチェック! (2023年10月20日)
- バッファロー製Wi-Fiルーターに脆弱性 対象機種は今すぐファームウェア更新を (2024年04月17日)