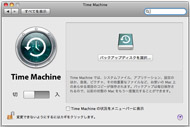「Time Machine」と「Time Capsule」で無線自動バックアップ:高橋敦の「Macでいいじゃん!」第17回
Time Machineって何?
「Time Machine」は大雑把に言えば自動バックアップ機能だ。しかしバックアップなんて実務的な機能をこれほど派手に仕上げるのは、アップルくらいのものだろう。
また「作業中のファイルを2時間前の状態に戻したい!」のような、微妙な「巻き戻し」を行えるのもポイント。HDD故障への保険というだけでなく、もっと積極的に活用できるのだ。
始め方も運用も、とても簡単だ。システム環境設定の「Time Machine」パネルで機能をオンにし、あとはバックアップ先の外付けHDDを指定するだけ。ほかに何の設定も必要ない。以後、1時間間隔でバックアップが自動実行される。なお、どこまで過去のデータが保存されるかはバックアップ先の容量次第。
強力な相棒、「Time Capsule」
バックアップ先には、もちろん一般的なHDDを使用できるが、ベストタッグは「Time Capsule」である。こいつはAirMac(無線LAN)アクセスポイントにLAN共有HDDが内蔵されている代物。そしてこの内蔵ハードディスクはTime Machineのバックアップ先として選択できる。
この組み合わせなら、外付けHDDをケーブル接続せずに、無線でTime Machineを利用できるというわけだ。
無線LAN経由なので転送速度は速くないが、初回バックアップ以降はいわゆる差分バックアップ(変更・追加されたファイルのみコピー)なので、速度面のストレスはあまり感じない。さすがに初回だけはLANケーブルで接続することをおすすめするが……。
Time Machineでデータを呼び戻そう
それではいよいよ、ファイルやデータをTime Machineで巻き戻して復活させてみよう。Time MachineはMail.appやアドレスブックなど、さまざまなアプリケーションから利用できるが、ここはいちばん使われそうなFinderを例にする。
まずは目的のファイルを含んでいる(いた)フォルダを表示した状態でTime Machineを起動する。するとフォルダが中央にクローズアップされ、画面の背景が宇宙空間に変わる。そして画面右下の矢印をクリックしていけば、まさに時間をさかのぼることができるのだ。
つまり、そのフォルダの1時間前の状態、3時間前の状態、1日前の状態などを表示することができるというわけ。あとはそのフォルダの中から目的のファイルを選択して「復元」をクリックすれば、そのファイルが現在の同じフォルダに呼び戻される。
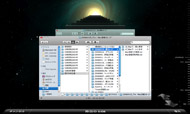

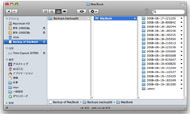 Time Machine起動中。この背景のセンスはアップル信者の僕でさえも微妙に感じるが、そこはさておこう(画面=左)。現在のファイル/フォルダと呼び戻したファイル/フォルダの両方をキープすることも可能(画面=中央)。バックアップデータには普通にFinderでアクセスすることも可能。場合によってはこちらの方法も便利(画面=右)
Time Machine起動中。この背景のセンスはアップル信者の僕でさえも微妙に感じるが、そこはさておこう(画面=左)。現在のファイル/フォルダと呼び戻したファイル/フォルダの両方をキープすることも可能(画面=中央)。バックアップデータには普通にFinderでアクセスすることも可能。場合によってはこちらの方法も便利(画面=右)Time Machineはただの自動バックアップではない。バックアップという地味な機能を確実に実装しつつ、それを超えた活用も提案してくれるものなのだ。
関連記事
 高橋敦の「Macでいいじゃん!」第16回:Macでファイルを圧縮するときのポイントは?
高橋敦の「Macでいいじゃん!」第16回:Macでファイルを圧縮するときのポイントは?
インターネット経由でファイルをやりとりするときは圧縮しておくのが慣例。Windowsには標準でZIP圧縮/解凍機能が用意されているが、さてMacではどうだろう? 高橋敦の「Macでいいじゃん!」第15回:いま“ワンボタンマウス”とか笑ったヤツ、前に出ろ
高橋敦の「Macでいいじゃん!」第15回:いま“ワンボタンマウス”とか笑ったヤツ、前に出ろ
Macと言えばワンボタンマウス、なんていまだに思い込んでいる人はさすがにいないだろうが、Mac環境でも多機能マウスを自在に使いこなすことは、できるかな? 高橋敦の「Macでいいじゃん」第14回:いまさらですが、Mac&Winでフォルダ共有を行うには?
高橋敦の「Macでいいじゃん」第14回:いまさらですが、Mac&Winでフォルダ共有を行うには?
WindowsとMacの両方を使いこなして作業を進めるには、両環境でのファイルの共有が欠かせない。そのためのスマートな方法はLAN経由でのフォルダ共有だ、っていまさら……。 高橋敦の「Macでいいじゃん」第13回:Mac標準ブラウザ「Safari」をプラグインで強化するには?
高橋敦の「Macでいいじゃん」第13回:Mac標準ブラウザ「Safari」をプラグインで強化するには?
さらに高速化されたMac標準ブラウザ「Safari」。でも機能面ではFirefoxやSleipnirなどのWindowsブラウザたちと比べると不利じゃない? いーえ、そんなことはありません。 高橋敦の「Macでいいじゃん」第12回:ウワサの「dolipo」で、Webブラウジングを高速化
高橋敦の「Macでいいじゃん」第12回:ウワサの「dolipo」で、Webブラウジングを高速化
Mac OS Xの世界には“高速化ツール”というのはあまり見当たらなかったが、「明らかに速くなる」と評判のウェブブラウジング高速化ツールが登場した。これは要チェックだ! 高橋敦の「Macでいいじゃん!」第11回:YouTubeから高画質な動画をゲットしてiPodへ直送する
高橋敦の「Macでいいじゃん!」第11回:YouTubeから高画質な動画をゲットしてiPodへ直送する
最近YouTubeの再生画質が向上したらしい。第1回に「MacでYouTubeから動画を保存したい」を取りあげた本連載としては気になるところだ。さっそくその高画質な動画とやらをダウンロードしよう。 高橋敦の「Macでいいじゃん!」第10回:Macが不安定になった。システムメンテはどうやるの?
高橋敦の「Macでいいじゃん!」第10回:Macが不安定になった。システムメンテはどうやるの?
PCを使っていくうえで地味に重要なのがシステムのメンテナンス。Windowsだと基本的なメンテ機能はシステム標準で用意されているが、そこんとこ、Macはどうなの? 高橋敦の「Macでいいじゃん!」第9回:注目のMac用オンラインウェアをいち早くチェックするには?
高橋敦の「Macでいいじゃん!」第9回:注目のMac用オンラインウェアをいち早くチェックするには?
Macにも優秀なオンラインウェアはたくさんあるが、最近Macに転向した人がそれらを見つけるのはちょっと難しい。いわゆる“大手”の紹介サイトが限られているのだ。でも個人サイトの充実こそがMacコミュニティの強み! 高橋敦の「Macでいいじゃん!」第8回:Winのアレげなお気に入りを、Macにさくっと移行する
高橋敦の「Macでいいじゃん!」第8回:Winのアレげなお気に入りを、Macにさくっと移行する
多くのユーザーにとって最も多くの時間を費やすソフトウェアと言えば、やはりWebブラウザ。だからこそ、MacでもWindowsでも同じブラウザで統一すれば、“乗り換え”や“両刀使い”の負担をかなり減らせるのだ。Firefoxさん、出番ですよ。 高橋敦の「Macでいいじゃん!」第7回:「ことえり」を“MS-IME風”に調教してストレスを解消する
高橋敦の「Macでいいじゃん!」第7回:「ことえり」を“MS-IME風”に調教してストレスを解消する
WindowsからMacに乗り替えたら、日本語入力のキーコマンドが変わって、すっごいストレス……いえいえ、Mac側の設定を工夫すれば、そのストレスは回避できるのですよ。 高橋敦の「Macでいいじゃん!」第6回:ネットで集めた“アレな動画”をMacでiPod用に変換する
高橋敦の「Macでいいじゃん!」第6回:ネットで集めた“アレな動画”をMacでiPod用に変換する
画面の大きなiPod touchの登場で、iPod上でのビデオ再生に興味を持ったユーザーは多いはず。収集した動画ファイルをiPodの再生形式に変換するツールは、Macにも十分そろっている。 高橋敦の「Macでいいじゃん!」第5回:Macを買うことに決めた。でもメールの移行はどうしよう?
高橋敦の「Macでいいじゃん!」第5回:Macを買うことに決めた。でもメールの移行はどうしよう?
OSを乗り換えるときに面倒なのがメールデータの引き継ぎ。「Gmail」を使えばMacだろうがWindowsだろうがどっちだっていいじゃん、と思うのだが、Leopardの新Mailも捨てがたい。さてどうしよう? 高橋敦の「Macでいいじゃん!」第4回:Macでネットテレビを視聴するには……視聴す……できない!?
高橋敦の「Macでいいじゃん!」第4回:Macでネットテレビを視聴するには……視聴す……できない!?
「GyaO」などに代表されるネットテレビ。WMV形式で配信されているのだから「Flip4Macプラグインで楽勝でしょ」と思いきや、実は厚い壁が立ちふさがっているのだ。 高橋敦の「Macでいいじゃん!」第3回:Macでお仕事! WordやExcelの書類を“タダ”で扱うには?
高橋敦の「Macでいいじゃん!」第3回:Macでお仕事! WordやExcelの書類を“タダ”で扱うには?
今回は目先を少し変えて、WindowsからMacへスイッチしたときの、実務面での気がかりをさくっと確認しておこう。Microsoft Officeの書類ファイル、Macで開くにはどうするの? 高橋敦の「Macでいいじゃん!」第2回:Macで“アレな動画”はちゃんと再生できるのかな?
高橋敦の「Macでいいじゃん!」第2回:Macで“アレな動画”はちゃんと再生できるのかな?
ネットで利用されるさまざまな動画形式。それらすべての再生環境を整えるのはWindows環境でも一苦労だが……Windowsで楽しんできた動画コレクション、Macでもいままで通り再生できるの? 高橋敦の「Macでいいじゃん!」第1回:MacでYouTubeから動画を保存したい
高橋敦の「Macでいいじゃん!」第1回:MacでYouTubeから動画を保存したい
YouTubeから動画を保存する場合、Windowsではフリーツールを活用すれば簡単だが、さてMacではどうなのか。実はWindowsより簡単だったりするんだな。 「iPhoneは電話のあるべき姿を永遠に変えた」
「iPhoneは電話のあるべき姿を永遠に変えた」
WWDC 2008の総括として、3部構成の基調講演を前編、中編で詳しく紹介してきたが、最後は最大の目玉である「iPhone 3G」を取り上げる。 Macで、Windowsで、iPhoneで、いつでもどこでも「MobileMe」
Macで、Windowsで、iPhoneで、いつでもどこでも「MobileMe」
WWDC 2008基調講演の詳報として、ここではアップルの新しいインターネットサービス「MobileMe」を見ていく。 「iPhone 2.0」で何が変わるのか?
「iPhone 2.0」で何が変わるのか?
WWDCの詳報として基調講演の内容をもう一度振り返る。まずは「iPhone 2.0」の詳細から見ていこう。
関連リンク
Copyright © ITmedia, Inc. All Rights Reserved.
アクセストップ10
- もう全部、裏配線でいいんじゃない? 「ASUS BTF DESIGN」が示す自作PCの新しい形 (2024年04月19日)
- ノートPCに外付けキーボードを“載せて”使える「タイプスティックス/打ち箸」に新色 (2024年04月18日)
- さらなる高速化を実現! PCI Express 5.0接続SSDの新モデル「Crucial T705」を試して分かったこと (2024年04月18日)
- 話題になったトラックボール「IST」も登場! エレコムのPC周辺機器が最大21%お得に買える (2024年04月19日)
- Core Ultra搭載の「Let's note FV5」を徹底検証 プレミアムモバイルの実力は? (2024年04月19日)
- MSI、第12世代Core i3/i5を採用したミニデスクトップPC「Cubi 5」 (2024年04月19日)
- ついに8K対応した「Insta360 X4」の画質をX3と1インチ360度版で比較 今買うべき全天球カメラだと確信した (2024年04月16日)
- あなたのPCのWindows 10/11の「ライセンス」はどうなっている? 調べる方法をチェック! (2023年10月20日)
- バッファロー製Wi-Fiルーターに脆弱性 対象機種は今すぐファームウェア更新を (2024年04月17日)
- 東プレREALFORCEキーボードが10%オフ! ゲーミングキーボードも対象に (2024年04月18日)