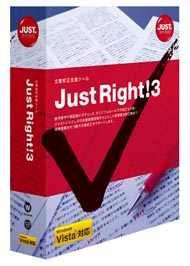「ATOK」と「Just Right!3」で文章のクオリティを向上する:プロの品質(1/3 ページ)
インターネットの普及によって、印刷媒体による情報提供が減り、Webサイトでの情報提供が大幅に増えている。誰もが手軽に情報を発信できる代わりに、何人もの手を経て編集や校正作業をしてから出版するということが減ってきた。
また、最近は、電話やFAXを使った連絡手段に取って代わって、メールが主要な連絡ツールとなっている。電話なら伝わる微妙なニュアンスが、伝えづらくなった。しかも、送信したメールはデータとして残るので、とくにビジネスの世界ではわずかな間違いも許されなくなってきている。
そこで求められているのが、ドキュメントの質を高め、間違いを防止するためのツールだ。本項では、文章の校正を行うための専用ツール「Just Right!3」や日本語入力システム「ATOK」を中心に、文章のクオリティを高めるためのさまざまな手段を紹介していく。
Just Right!3で何ができるのか
まずJust Right!3の概要を紹介しよう。右の画面がJust Right!3を起動したところだ(画面1)。タイトルバーに「文書校正支援ツール」と書かれている。Just Right!3は文書校正専用の単独アプリケーションだ。
このツールを使って文書を校正をするには、2つの方法がある。単独でファイルを開き、校正する方法と、Wordなどのアプリケーションと連携して校正する方法だ。どちらを利用しても、校正作業そのものの内容は変わらない。どちらの方法でもこの画面を使用して校正チェックの作業をすすめていくことになる。
単独で開くことのできるファイルは「テキストファイル」「HTMLファイル」「PDFファイル」の3種類だ(画面2)。テキストファイルは「シフトJISコード」と「Unicode」で保存されたテキストファイルをチェックできる。HTMLファイルの場合には、タグ内の、HTMLタグを除いた部分がチェック対象となる。また、PDFファイルの場合には、埋め込まれているテキスト情報が校正対象としてチェックされる。
対象ファイルを開く(またはJustRight!の編集画面にドラッグする)と編集画面に表示される。どのように校正をおこなうかを選択して「校正実行」ボタンをクリックすれば校正チェックを行うことができる。
チェックの結果はダイアログで報告される(画面3)。「確認」ボタンをクリックしてダイアログを閉じると、該当か所が編集画面上に色別で表示される(画面4)。
例えば、青地の白抜き文字で指摘されているのは、「用語」の誤りだ。この部分をクリックすると右側の「校正ウインドウ」にその内容が表示される。ここでは、「送りがなが設定(本則)と違っています」となっている。その下に「訂正候補に置換」という選択肢があり、正しい送りがなが表示されている(画面5)。

 「ファイル」-「開く」コマンドでテキストファイルを読み込み校正チェックを行う。「シフトJISコード」と「Unicode」で保存されたテキストファイルをチェックできる(画面2)。これは、筆者が2月に執筆した「JUST Suite 2008」の原稿をチェックした様子だ。ダイアログに校正結果が表示されている。いろいろな指摘項目が47件、表記揺れが9グループあることが分かる(画面3)
「ファイル」-「開く」コマンドでテキストファイルを読み込み校正チェックを行う。「シフトJISコード」と「Unicode」で保存されたテキストファイルをチェックできる(画面2)。これは、筆者が2月に執筆した「JUST Suite 2008」の原稿をチェックした様子だ。ダイアログに校正結果が表示されている。いろいろな指摘項目が47件、表記揺れが9グループあることが分かる(画面3)
 「確認」をクリックして「チェックが完了」のダイアログを閉じると、編集画面上に結果が表示される。ツールバーの下に表示されている「指摘色説明」を見ると内容が分かる(画面4)。送りがなの間違いに対応した訂正候補が表示されている。クリックすると指摘箇所の単語がクリックした候補に置きかわる。同時に反転表示も消去される(画面5)
「確認」をクリックして「チェックが完了」のダイアログを閉じると、編集画面上に結果が表示される。ツールバーの下に表示されている「指摘色説明」を見ると内容が分かる(画面4)。送りがなの間違いに対応した訂正候補が表示されている。クリックすると指摘箇所の単語がクリックした候補に置きかわる。同時に反転表示も消去される(画面5)グレー地で表示されている部分は、「同じ助詞が連続しています」と指摘されている(画面6)。こんどは、候補が表示されていないので、指摘箇所を直接書き換える。これで、指摘表示が自動的に消去される。もしも、このままでよいのなら「指摘表示を消去」や「まとめて指摘表示を消去」を選択すればよい。このようにして、修正を進めていくことになる。その様子は、画面7と画面8を見てほしい。
校正ウインドウの「表記ゆれ」タブも見てみよう。こちらはグループごとに表記ゆれの部分が一覧で表示される。「表記ゆれ」タブにある「表記統一」ボタンを使うと、まとめて表記を統一することができる(画面9)

 グレー地で表示されている「ボタンでワンタッチで」の部分は、同じ助詞が連続しているという指摘だ。修正候補が表示されていないので、本文を直接「ボタンのワンタッチで」に修正しよう(画面6)。赤地の部分は、こんな表現は「辞書に登録されていません」と、誤りを指摘されたところ。「誤まって」→「誤って」と修正する(画面7)
グレー地で表示されている「ボタンでワンタッチで」の部分は、同じ助詞が連続しているという指摘だ。修正候補が表示されていないので、本文を直接「ボタンのワンタッチで」に修正しよう(画面6)。赤地の部分は、こんな表現は「辞書に登録されていません」と、誤りを指摘されたところ。「誤まって」→「誤って」と修正する(画面7)
 「InternetExplorer」や「WindowsVista」「OpenType」は、スペルチェックに引っかかった。「スペースもれの可能性があります」と指摘されている(画面8)。「表記ゆれ」タブでは、表記を統一する作業をおこなうことができる。「おこなう」とひらがなで記載したのが6か所、漢字で「行う」としたのが6か所だ。ここでは、漢字に統一している(画面9)
「InternetExplorer」や「WindowsVista」「OpenType」は、スペルチェックに引っかかった。「スペースもれの可能性があります」と指摘されている(画面8)。「表記ゆれ」タブでは、表記を統一する作業をおこなうことができる。「おこなう」とひらがなで記載したのが6か所、漢字で「行う」としたのが6か所だ。ここでは、漢字に統一している(画面9)Copyright © ITmedia, Inc. All Rights Reserved.
アクセストップ10
- 「ミニPC」の売れ筋ランキング【2025年3月30日版】 いろいろな用途に小さなPCはいかが? (2025年03月30日)
- 自宅サーバマシンとして「Minisforum MS-01」を2台導入してみた 拡張性と接続性が魅力、Intel AMTの設定も解説 (2025年03月28日)
- 「Windows 11 2024 Update(バージョン24H2)」の既知の不具合まとめ【2025年3月26日現在】 (2025年03月26日)
- 待望のサムスン製PCIe 5.0 SSD「9100 PRO」が登場! (2025年03月31日)
- 永続ライセンス版「Microsoft Office 2024」が3万9982円→3万5990円に AmazonのスマイルSALEで (2025年03月31日)
- Radeon RX 9000シリーズの入手困難感が増す/白い「GeForce RTX 5080」カード登場 (2025年03月29日)
- 「ディスプレイ」の売れ筋ランキング【2025年3月30日版】 新生活に向けてPC環境を一新! (2025年03月30日)
- 「Windows 11 2024 Update(バージョン24H2)」の既知の不具合まとめ【2025年3月5日現在】 (2025年03月05日)
- Garmin、スマホ用アプリ「Garmin Connect」でプレミアム機能が利用できるサブスクサービスを提供開始 (2025年03月31日)
- 「NVIDIAアプリ」でAIアシスタント「Project G-Assist」が利用可能に/Arm版Windows向けのGoogle ドライブアプリが正式版に (2025年03月30日)