Vistaの“パンくずリスト”アドレスバーを使いこなす:サクッとおいしいVistaチップス 39枚め(1/2 ページ)
Vistaのアドレスバーを便利に使うには?
| 今回のチップスが使えるエディションは? | ||||
|---|---|---|---|---|
| エディション | Home Basic | Home Premium | Business | Ultimate |
| 対応状況 | ○ | ○ | ○ | ○ |
Windows XPではフォルダを開くと、ウィンドウの上部に「戻る」ボタンと「進む」ボタンが表示され、現在アクセスしているフォルダの上の階層へ移動する「上へ」ボタンも用意されていた。また、アドレスバーを表示すれば、表示しているフォルダのフルパスを表示することもできた。しかし、Windows Vistaの場合は、フォルダのウィンドウに「上へ」ボタンが用意されておらず、フォルダのフルパスも表示されない。従来のエクスプローラに慣れた人ほど、最初は操作に迷ってしまうだろう。
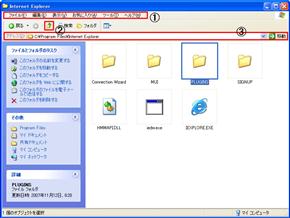
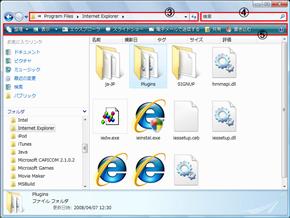 左がWindows XP、右がWindows Vistaのフォルダウィンドウ。Vistaでは、「メニューバー」(1)は通常非表示となり、「上へ」(2)などのボタンがない。また、「アドレスバー」(3)の隣りに「検索ボックス」(4)、アドレスバーの下に選択したファイルやフォルダによって内容が変わる「コマンドバー」(5)が追加されている。写真は、どちらもCドライブの「Program Files」フォルダにある「Internet Explorer」フォルダを表示しているが、アドレスバーの表示は異なる。Windows XPでは「ツール」メニューの「フォルダオプション」で設定を変えることで、アドレスバーにファイルのフルパスを表示可能だ。Vistaでは「Alt」キーを押すとメニューバーが表示され、ここからフォルダオプションにアクセスする。フォルダオプションの設定変更により、メニューバーを常時表示することもできる
左がWindows XP、右がWindows Vistaのフォルダウィンドウ。Vistaでは、「メニューバー」(1)は通常非表示となり、「上へ」(2)などのボタンがない。また、「アドレスバー」(3)の隣りに「検索ボックス」(4)、アドレスバーの下に選択したファイルやフォルダによって内容が変わる「コマンドバー」(5)が追加されている。写真は、どちらもCドライブの「Program Files」フォルダにある「Internet Explorer」フォルダを表示しているが、アドレスバーの表示は異なる。Windows XPでは「ツール」メニューの「フォルダオプション」で設定を変えることで、アドレスバーにファイルのフルパスを表示可能だ。Vistaでは「Alt」キーを押すとメニューバーが表示され、ここからフォルダオプションにアクセスする。フォルダオプションの設定変更により、メニューバーを常時表示することもできる一見とっつきにくいVistaのフォルダウィンドウだが、実はWindows XPよりも多機能なアドレスバーを備えており、使い方を覚えてしまえば、その利便性は高い。Vistaのアドレスバーは、いわゆる「パンくずリスト」形式を採用している。パンくずリストとは、現在表示している階層の場所が一目で分かるように、各階層へのリンクを上から順番に並べた表示形式のことだ。最近はWebサイト内でユーザーがたどってきたページの場所を直感的に理解できるように、パンくずリスト形式のリンクを画面上に表示しているページも少なくない。
Vistaのエクスプローラは、こうしたWebサイトと同様、パンくずリスト形式のアドレスバーを利用して任意のフォルダに移動できるのが特徴だ。例えば、Windows XPでの「上へ」ボタンと同じ動作をするには、アドレスバーで移動したいフォルダをクリックするだけで済む。つまり、単純に1つ上のフォルダに移動するだけでなく、任意の上位フォルダへワンクリックで移動できるようになったのだ。
ちなみに、パンくずリストとは奇妙な名前に思うかもしれないが、これは童話「ヘンゼルとグレーテル」に由来する。主人公が森の中で迷わないように、パンくずを道しるべとして落としながら歩いたというエピソードから、ユーザーがたどる階層を順番に表示する形式をそう呼んでいるのだ。
また、Vistaではフォルダ名とフォルダ名の間にある「横向きの三角」ボタンをクリックすれば、三角の左側にあるフォルダ内に格納されたフォルダがプルダウンで一覧表示されるので、同じ階層にある別のフォルダに手軽にアクセスできる。
フォルダのフルパスを表示したり、フォルダのフルパスをキーボードから手入力して移動したい場合は、アドレスバー右端の空白部分をクリックすればよい。空白部分をクリックするだけで、従来のエクスプローラのアドレスバーと同様、フォルダのフルパスが文字列として表示される。
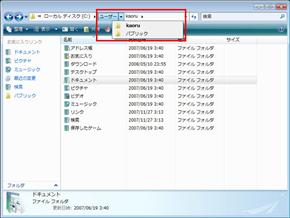
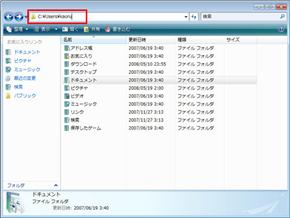 Vistaのアドレスバーはパンくずリスト形式になっており、上位の階層にあるフォルダへ瞬時にアクセスできるほか、「横向きの三角」ボタンをクリックすると、三角が下向きになって同一階層にあるフォルダがリスト表示される(写真=左)。アドレスバー右端の空白部分をクリックすれば、フォルダのフルパスを表示したり、移動したいフォルダを直接指定することができる(写真=右)
Vistaのアドレスバーはパンくずリスト形式になっており、上位の階層にあるフォルダへ瞬時にアクセスできるほか、「横向きの三角」ボタンをクリックすると、三角が下向きになって同一階層にあるフォルダがリスト表示される(写真=左)。アドレスバー右端の空白部分をクリックすれば、フォルダのフルパスを表示したり、移動したいフォルダを直接指定することができる(写真=右)Copyright © ITmedia, Inc. All Rights Reserved.
アクセストップ10
- もう全部、裏配線でいいんじゃない? 「ASUS BTF DESIGN」が示す自作PCの新しい形 (2024年04月19日)
- ノートPCに外付けキーボードを“載せて”使える「タイプスティックス/打ち箸」に新色 (2024年04月18日)
- さらなる高速化を実現! PCI Express 5.0接続SSDの新モデル「Crucial T705」を試して分かったこと (2024年04月18日)
- 話題になったトラックボール「IST」も登場! エレコムのPC周辺機器が最大21%お得に買える (2024年04月19日)
- Core Ultra搭載の「Let's note FV5」を徹底検証 プレミアムモバイルの実力は? (2024年04月19日)
- MSI、第12世代Core i3/i5を採用したミニデスクトップPC「Cubi 5」 (2024年04月19日)
- ついに8K対応した「Insta360 X4」の画質をX3と1インチ360度版で比較 今買うべき全天球カメラだと確信した (2024年04月16日)
- あなたのPCのWindows 10/11の「ライセンス」はどうなっている? 調べる方法をチェック! (2023年10月20日)
- バッファロー製Wi-Fiルーターに脆弱性 対象機種は今すぐファームウェア更新を (2024年04月17日)
- 東プレREALFORCEキーボードが10%オフ! ゲーミングキーボードも対象に (2024年04月18日)