空き容量が261Mバイトしかない……セキュリティソフトは入るのか?:ミニPCに最適なセキュリティソフトを選ぶ 第3回(1/4 ページ)
4Gバイト+8Gバイトは厳しい環境だが……
Eee PCをはじめとする低価格ミニノートPCはさまざまな部分でコストダウンを図っているが、その1つにストレージがある。最近ではコストよりも利便性を考慮して2.5インチHDDを搭載する製品が多いものの、低価格PCの先駆けとなったEee PCではぎりぎりまで容量を切り詰めたSSDを搭載している。「Eee PC 901-X」(以下、新型Eee PC)でも、容量が増加したとはいえ、Cドライブが4Gバイト、Dドライブが8Gバイトという構成だ(なお、本稿では便宜上、システムドライブをCドライブ、データ用ドライブをDドライブと記述している)。
新型EeePCにはバンドルソフトが多いが、その一部(Adobe ReaderやSun StarSuite、WinDVDなど)はDドライブにインストールされており、リカバリ直後の空き容量はCドライブが1.35Gバイト、Dドライブが6.74Gバイトとなっている。その後、Microsoft Updateをすべて適用(Internet Explorer 7を含む)したところ、Cドライブの空き容量は261Mバイトに減少した(Dドライブは変わらず)。
Microsoft Updateは、重要な更新に関してはすべて適用することが推奨されているが、それ以外の(重要とはされない)更新に関しても「すべて当てておく」というユーザは多いのではないだろうか。その状態でCドライブの空き容量が261Mバイトというのは相当に厳しい。4Gバイトと8GバイトでSSDを2基搭載するのであれば、12Gバイトを1基のほうがまだ使いやすく、あるいはCドライブを8Gバイト、Dドライブを4Gバイトでも良かったのかもしれない。しかし、おそらくこれは速度と容量のトレードオフだろう。Cドライブには高速で高価なSLC、Dドライブは低速で安価なMLCを採用した結果、このような容量比に収まったと思われる。なお、実際のベンチマークは検証記事にあるとおりで、SLCとMLCでは最も差の小さいシーケンシャルリードでも1割弱、ランダムライトだと2倍以上の開きがある。
今回のテストでは公正さを期すために、極力リカバリー直後の初期設定をそのまま使っている。だが、実際の利用に関してはMicrosoft Updateの適用方法や不要ファイルの削除・移動など、よりよい環境構築を行う余地が残されていることは留意しておいてもらいたい。


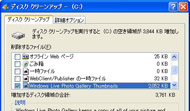 リカバリ直後。Cドライブの1/3が空いている状態だが……(画面=左)。WindowsUpdateをすべて当てると空き容量は261Mバイトになった。かなり心細い状態だ(画面=中央)。ディスクのクリーンアップで多少の余裕が……と思ったものの、ほとんど誤差の範囲。本当にセキュリティソフトのインストールは可能なのだろうか?(画面=右)
リカバリ直後。Cドライブの1/3が空いている状態だが……(画面=左)。WindowsUpdateをすべて当てると空き容量は261Mバイトになった。かなり心細い状態だ(画面=中央)。ディスクのクリーンアップで多少の余裕が……と思ったものの、ほとんど誤差の範囲。本当にセキュリティソフトのインストールは可能なのだろうか?(画面=右)過去の記事
- ミニPCに最適なセキュリティソフトを選ぶ 第2回:初心者向けから上級者用まで、使いやすいセキュリティソフトはどれ?
- ミニPCに最適なセキュリティソフトを選ぶ 第1回:セキュリティソフトのスペックを読み解く
今回取り上げたセキュリティソフトウェア6製品
- ノートン・インターネットセキュリティ2008
- マカフィー・トータルプロテクション with サイトアドバイザプラス
- ウイルスバスター2008
- カスペルスキーインターネットセキュリティ7.0
- G DATA TotalCare
- ESET Smart Security
何はともあれインストールしてみる
いくら優秀なソフトウェアでも、インストールができなければ始まらない。新型Eee PCではかつかつのCドライブと、比較的余裕のあるDドライブ(このテストを繰り返していると空き容量7Gバイト弱は広大だ、という感覚におちいる)があるため、インストールに必要な容量の小ささや、インストールドライブの選択が可能かどうかなどがポイントになる。
システム全体のパフォーマンスや以後のアプリケーション追加にも関わることもあり、なるべくCドライブは空けておきたい(逆に言えば、可能な限りDドライブにインストールしたい)という気持ちは当然だ。しかし、新型Eee PCの場合はCドライブとDドライブのタイプが異なるという特殊な事情もある。常にバックグラウンドで動作するセキュリティソフトだからこそ、高速なCドライブに置いておくべきだという考えも一理ある。
今回はデフォルト設定(通常はCドライブにインストールされる)のままでのインストールが可能か、Dドライブへインストールするよう設定を変更できるか、それぞれの場合での空き領域はどうなるかについてテストを行った。なお、完全に同じ環境を再現することは難しく、セキュリティソフト以外の要因で変動する部分もある。その一方で、一般の環境では影響のない“数10Mバイト”が新型Eee PCでは無視できないサイズであるという事情もあるため、Windows System State Analyzerを使ってインストール後のファイルの変更を確認し、関係のある部分のみを抽出、集計した。インストール後もパターンファイルやソフトウェアのアップデートタイミングなどによって変動が発生することを了承いただきたい。
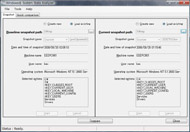
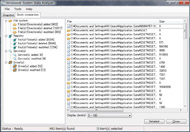
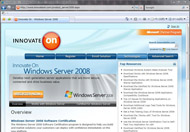 Windows System State Analyzerは、ドライブやレジストリのスナップショットを記録し、比較することができる。インストールプロセスで何が起こったかを知るのに重宝する(画面=左/中央)。Windows System State Analyzerは、マイクロソフトのInnovate Onサイトで入手可能。右側のTop Resourcesにある「Download Windows System State Analyzer Tool」がダウンロードリンクだ(画面=右)
Windows System State Analyzerは、ドライブやレジストリのスナップショットを記録し、比較することができる。インストールプロセスで何が起こったかを知るのに重宝する(画面=左/中央)。Windows System State Analyzerは、マイクロソフトのInnovate Onサイトで入手可能。右側のTop Resourcesにある「Download Windows System State Analyzer Tool」がダウンロードリンクだ(画面=右)Copyright © ITmedia, Inc. All Rights Reserved.
アクセストップ10
- ワコムが有機ELペンタブレットをついに投入! 「Wacom Movink 13」は約420gの軽量モデルだ (2024年04月24日)
- わずか237gとスマホ並みに軽いモバイルディスプレイ! ユニークの10.5型「UQ-PM10FHDNT-GL」を試す (2024年04月25日)
- 「社長室と役員室はなくしました」 価値共創領域に挑戦する日本IBM 山口社長のこだわり (2024年04月24日)
- QualcommがPC向けSoC「Snapdragon X Plus」を発表 CPUコアを削減しつつも圧倒的なAI処理性能は維持 搭載PCは2024年中盤に登場予定 (2024年04月25日)
- AI PC時代の製品選び 展示会「第33回 Japan IT Week 春」で目にしたもの AI活用やDX化を推進したい企業は要注目! (2024年04月25日)
- 「Surface Go」が“タフブック”みたいになる耐衝撃ケース サンワサプライから登場 (2024年04月24日)
- 8K/30fpsで撮影できる「Insta360 X4」は想像以上のデキ 気になる発熱と録画可能時間を検証してみたら (2024年04月26日)
- 16.3型の折りたたみノートPC「Thinkpad X1 Fold」は“大画面タブレット”として大きな価値あり (2024年04月24日)
- あなたのPCのWindows 10/11の「ライセンス」はどうなっている? 調べる方法をチェック! (2023年10月20日)
- エレコム、10GbEポートを備えたWi-Fi 7対応無線LANルーター (2024年04月25日)

