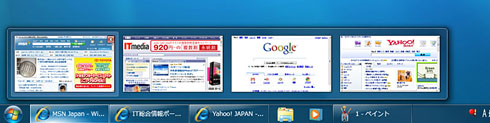Windows 7 β版の注目ポイント“7”:Vistaとはドコが違うの!?(2/3 ページ)
【Point 3】ユーザーインタフェースの改良
Windows 7 β版の操作性については、Windows Vistaとの違いが少ない印象だ。Windows 7 β版は、Windows Vistaに慣れていれば違和感なく操作できるだろう。Windows 7 β版で使いやすくなったと感じたのは、タスクバーのインタフェースだ。実はWindows Vistaのタスクバーに大きな不満はなかったのだが、Windows 7のタスクバーに慣れてしまうと元に戻れないほど改善されている。
Windows XP以降、タスクバーのボタンはグループ化して表示されるようになったが、グループ化されていると、開きたいウィンドウにすぐにアクセスできないので、グループ化しないように設定していた。しかし、Windows 7ではグループ化したまま使うことになりそうだ。タスクバーにグループ化されたボタンをマウスオーバーすると、ウィンドウの一覧が表示され、ウィンドウをクリックすればアクセスできるからだ。ただし、この機能は若干処理が重いようで、検証した環境ではウィンドウが表示されるまで待たされることがしばしばあった。
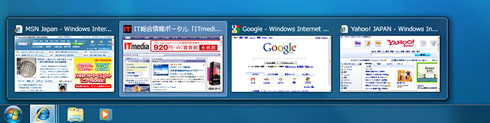 Windows 7のタスクバーはアイコンサイズが大きいが、従来の小さなアイコン表示にすることもできる。タスクバーのボタンをマウスオーバーすると、ウィンドウの一覧を縮小表示する。Internet Explorerの場合、タブで開いたウィンドウも表示してくれるのがポイントだ。表示されたウィンドウをマウスオーバーすると、そのウィンドウがデスクトップにプレビュー表示され、そこでクリックするとアクティブにできる
Windows 7のタスクバーはアイコンサイズが大きいが、従来の小さなアイコン表示にすることもできる。タスクバーのボタンをマウスオーバーすると、ウィンドウの一覧を縮小表示する。Internet Explorerの場合、タブで開いたウィンドウも表示してくれるのがポイントだ。表示されたウィンドウをマウスオーバーすると、そのウィンドウがデスクトップにプレビュー表示され、そこでクリックするとアクティブにできるWindows 7 β版のタスクバーは、クイック起動バーを統合しているのも目新しい。クイック起動バーにアプリケーションを登録するように、タスクバーにアイコンを固定して常に表示しておけるのだ。アイコンをクリックすれば、アプリケーションが起動するのだが、操作には少し違和感もある。例えば、Internet Explorerが起動している状態でIEのアイコンをクリックしても、新しいブラウザは起動しないのだ。右クリックして起動することはできるのだが、クイック起動バーと動きが異なるので少し戸惑う。
右クリックして行えるのは、起動だけではない。「ジャンプリスト」と呼ばれる、最近使ったファイルの一覧やアクセスしたサイトの一覧が表示されるので、タスクバーのアイコンを右クリックする習慣を身につける必要がありそうだ。


 ジャンプリストもWindows 7の新しい機能だ(写真=左)。タスクバーのアイコンを右クリックすると、最近使ったファイルの一覧を表示してくれる。Windows 7の標準アプリケーションが表示できるのは当たり前なので、古いアプリケーションで試してみたが、Windows APIに従って作成していれば、ジャンプリストは動作するようだ(写真=中央)。スタートメニューも拡張され、最近使ったファイルの一覧を表示できるようになっている(写真=右)
ジャンプリストもWindows 7の新しい機能だ(写真=左)。タスクバーのアイコンを右クリックすると、最近使ったファイルの一覧を表示してくれる。Windows 7の標準アプリケーションが表示できるのは当たり前なので、古いアプリケーションで試してみたが、Windows APIに従って作成していれば、ジャンプリストは動作するようだ(写真=中央)。スタートメニューも拡張され、最近使ったファイルの一覧を表示できるようになっている(写真=右)そのほかにウィンドウの新しい操作方法として、ウィンドウの端を画面上部にドラッグして最大化したり、画面の左右にドラッグして画面半分のサイズに拡大することができる。また、ウィンドウの下辺をドラッグすると、ウィンドウのサイズが縦方向に大きくなる機能も搭載されている。元のサイズに戻すのも簡単なので、慣れればウィンドウ操作の効率をアップできるだろう。タスクバーの右端にある細長いボタンをマウスオーバーすると、すべてのウィンドウが一時的に透明になる機能もある。

 タスクバーの右端にある細長いボタンをマウスオーバーすると、一時的に全ウィンドウが透明になってデスクトップが表示される。Windows 7ではガジェットを好きな場所に置けるようになったが、この機能によりガジェットの状態をすばやく確認できる
タスクバーの右端にある細長いボタンをマウスオーバーすると、一時的に全ウィンドウが透明になってデスクトップが表示される。Windows 7ではガジェットを好きな場所に置けるようになったが、この機能によりガジェットの状態をすばやく確認できる一方、ペイントやワードパットなどの標準アクセサリとして登録されているアプリケーションに、Office 2007で導入されたリボンインタフェースが使われているのはちょっと困った。作業状況に応じて必要な機能を表示する仕組みのリボンインタフェースは、個人的にあまり得意ではないからだ。Office 2007の登場時に物議を醸したリボンインタフェースだが、Windows 7にも継承されることになったようだ。
もっとも、Windows 7 β版のインタフェースについては暫定的なもので変更の可能性があるという。タッチパネルと組み合わせたマルチタッチによるナビゲーションなどの新機能も追加される予定なので、製品版ではより便利で新鮮なインタフェースとなってくれることもあり得る。
【Point 4】デバイス管理の強化
マイクロソフトがWindows 7 β版でプッシュしている機能の1つがデバイス管理の強化だ。特に「デバイスとプリンター」画面だけで、プリンタ、電話機器、そのほかのデバイスをすべて接続、管理、利用できることが特徴という。従来はデバイスごとに分かれていた設定画面を1つにまとめることにより、ユーザビリティの向上を図っている。
ただし、個人的にWindows 7のデバイス管理で注目しているのは、ユーザビリティの向上ではなく、Windows Vistaとの高い互換性と、新しいデバイスのサポートだ。
Windows XPからWindows Vistaへの移行を阻害した大きな要因の1つは、デバイスドライバの非互換性だった。Windows VistaはWindows XPのドライバを流用できることもあるが、プリンタドライバなど、専用ドライバの登場を待たなければ利用できないデバイスも多かったのだ。企業などの組織では、OSの移行のためにハードウェアも一斉にアップグレードするのは困難なので、Windows Vistaへの移行を当面見送ることになる。
もっとも、こうした状況は変わりつつある。Windows Vistaの登場から2年が経過し、Vista用のデバイスドライバは増え、現在ではVistaの対応をうたっていない新製品を見つけるのが難しいぐらいだ。ソフトウェアもWindows Vistaでは動作しないものが少なくなってきた。Windows 7がWindows Vistaと高い互換性があるならば、移行に対する抵抗感は少なくなるはずだ。
実際に、Windows VistaとWindows 7でデバイスを同じように利用できるのか確かめてみた。検証したPCのWindows Vista Ultimate(SP1)で認識されず、ドライバをダウンロードしてインストールする必要があったのは、グラフィックスカード(Radeon 1650 AGP)とサウンドカード(SoundMax AD1985 AC'97)の2つだ。そのほか、特殊な例としてはロジクールのWebカメラをUSBで接続しているが、Windows Updateによりデバイスドライバがインストールされた。
一方のWindows 7では、Radeon 1650が標準で認識され、ロジクールのWebカメラはWindows Updateでドライバが導入された。サウンドカードのドライバは標準で入らなかったが、Windows Vistaで利用しているドライバを流用してインストールできたので問題はない。複数のPCでさまざまなデバイスを試したわけではないが、Windows XPからWindows Vistaへ移行したときのような不安は少ないという感触を持った。豊富になったWindows Vistaの資産を受け継ぐことができれば、Windows 7のリリース直後にデバイスドライバ不足に悩まさせることはないだろう。
もう1つ、個人的に大きな期待をかけているのはSSD対応の強化だ。SSDは急速に普及してきているが、OS標準のサポートがないため、ディスクの書き込みキャッシュやインデックス作成の無効化といったSSDの特性を生かすようなカスタマイズをユーザーが行う必要がある。Windows 7はSSDを標準でサポートするということなので、複雑な設定を行うことなく、効率的にSSDが利用できるようになることを期待したい。
Copyright © ITmedia, Inc. All Rights Reserved.
アクセストップ10
- もう全部、裏配線でいいんじゃない? 「ASUS BTF DESIGN」が示す自作PCの新しい形 (2024年04月19日)
- ノートPCに外付けキーボードを“載せて”使える「タイプスティックス/打ち箸」に新色 (2024年04月18日)
- さらなる高速化を実現! PCI Express 5.0接続SSDの新モデル「Crucial T705」を試して分かったこと (2024年04月18日)
- 話題になったトラックボール「IST」も登場! エレコムのPC周辺機器が最大21%お得に買える (2024年04月19日)
- Core Ultra搭載の「Let's note FV5」を徹底検証 プレミアムモバイルの実力は? (2024年04月19日)
- MSI、第12世代Core i3/i5を採用したミニデスクトップPC「Cubi 5」 (2024年04月19日)
- ついに8K対応した「Insta360 X4」の画質をX3と1インチ360度版で比較 今買うべき全天球カメラだと確信した (2024年04月16日)
- あなたのPCのWindows 10/11の「ライセンス」はどうなっている? 調べる方法をチェック! (2023年10月20日)
- バッファロー製Wi-Fiルーターに脆弱性 対象機種は今すぐファームウェア更新を (2024年04月17日)
- 東プレREALFORCEキーボードが10%オフ! ゲーミングキーボードも対象に (2024年04月18日)