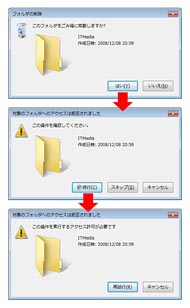消したくても消せないファイルを処分する:サクッとおいしいVistaチップス 42枚め(1/2 ページ)
消せないファイルが発生するのはなぜか?
| 今回のチップスが使えるエディションは? | ||||
|---|---|---|---|---|
| エディション | Home Basic | Home Premium | Business | Ultimate |
| 対応状況 | ○ | ○ | ○ | ○ |
Windowsを使っていると何らかの理由により、ファイルやフォルダを削除したくても削除できなくなってしまうことがある。そのまま放置していても問題ない場合が多いが、不要なファイルが手を付けられない状態で残ってしまうのは気になるものだ。今回はWindows Vistaでファイルを削除できなくなってしまう主な原因と、その対処法を探る。
アプリケーションがファイルやフォルダをロックしている
Windowsではファイルやフォルダを開くときに、ほかのアプリケーションがファイルやフォルダの内容を変更できないようにロックすることができる。ロックされているファイルやフォルダは編集したり削除したりすることはできない。
ファイルをロックしているアプリケーションが特定できる場合は、アプリケーションを終了すればよい。しかし、アプリケーションを特定しにくいこともある。例えば、コマンドプロンプトでフォルダをカレントディレクトリにしている場合、フォルダを削除することはできない。また、アプリケーションに最近利用したフォルダを参照するような機能があると、最後に利用したフォルダはロックされたままになっていることがある。
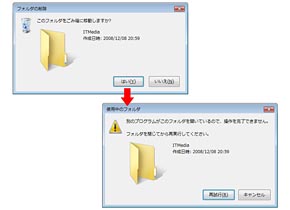
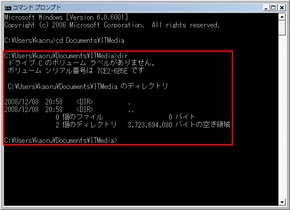 ファイルやフォルダをアプリケーションがロックしていると、削除できないことがある(写真=左)。この場合はコマンドプロンプトで該当するフォルダに移動しているため、フォルダを削除できない状態になっている(写真=右)。ファイルやフォルダを削除できるかどうかは、アプリケーションがどのようにファイルをオープンするかに依存する。例えば、メモ帳でファイルを開いていてもファイルを削除できるが、ほかのテキストエディタで開いている場合は、削除できないこともある
ファイルやフォルダをアプリケーションがロックしていると、削除できないことがある(写真=左)。この場合はコマンドプロンプトで該当するフォルダに移動しているため、フォルダを削除できない状態になっている(写真=右)。ファイルやフォルダを削除できるかどうかは、アプリケーションがどのようにファイルをオープンするかに依存する。例えば、メモ帳でファイルを開いていてもファイルを削除できるが、ほかのテキストエディタで開いている場合は、削除できないこともあるそのほかにも、アプリケーションが異常終了したり、終了したつもりでもタスクマネージャ上にプロセスとして残ってしまっている場合は、ファイルを削除できないことがある。削除できないファイルを開いているアプリケーションを特定できるならば、キーボードで「Ctrl」+「Shift」+「Esc」を同時に押下してタスクマネージャを起動し、該当するアプリケーションを強制終了してから、ファイルを削除できるか試してみよう。

 Vistaのタスクマネージャは、デフォルトでログオンしているユーザーのプロセスしか表示しない。ファイルをロックしているプロセスを探すには、「すべてのユーザーのプロセスを表示」ボタンを押下して、すべてのプロセスを表示する必要があるかもしれない
Vistaのタスクマネージャは、デフォルトでログオンしているユーザーのプロセスしか表示しない。ファイルをロックしているプロセスを探すには、「すべてのユーザーのプロセスを表示」ボタンを押下して、すべてのプロセスを表示する必要があるかもしれない通常のアプリケーションではなく、エクスプローラやWindowsのサービスなどがファイルをロックしていることもある。エクスプローラがファイルをロックしている場合、いったんログオフしてログオンし直すとファイルを削除できることがある。ログオンし直してもファイルを削除できないならば、再起動してファイルが削除できるかどうか確認してみよう。
Sysinternals Suiteでファイルを使用中のプロセスを調べる
タスクマネージャを利用してもアプリケーションを特定できず、ログオフ/ログオンや再起動を行ってもファイルやフォルダを削除できない場合は、Sysinternals Suiteを使ってみてはどうだろうか。
Sysinternals SuiteとはITプロフェッショナルや開発者が、Windowsを管理、診断、トラブルシューティングするのに役立つユーティリティ群で、かつてはSysinternalsが提供していた。2006年7月にSysinternalsはMicrosoftに買収され、現在はTechNet内に同ツールのホームページが開設されている。左側のリンクから「Sysinternals Suite」をクリックすると、各種ツールをダウンロードすることが可能だ。インストーラは用意されておらず、任意のフォルダにZIPファイルを展開するだけでよい。
コマンドラインに慣れたユーザーであれば、「Handle」ユーティリティを利用するのが一番簡単だ。コマンドプロンプトを管理者として起動し、ZIPファイルを展開したフォルダ内の「handle.exe」を実行する。そのまま実行すると、現在動作しているプロセスと、プロセスが利用しているリソースがすべて表示される。引数に、削除できないファイルやフォルダの名前を指定すれば、特定のリソースを利用しているプロセスのみ表示できる。
コマンドプロンプトでの操作に抵抗があるユーザーは、同じくSysinternals Suiteの「Process Explorer」を使うのも手だ。Process Explorerの使い方は、こちらの記事が詳しい。
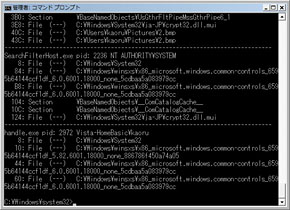
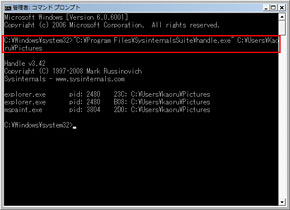 コマンドプロンプトからHandleを実行すると、プロセスがオープンしているリソースの一覧を表示することができる(写真=左)。ファイルやフォルダを開いているプロセスを表示したい場合は、引数として調べたいファイル名、フォルダ名を指定すればよい。「C\Users\Kaoru\Pictures」が開いているプロセスを確認したところ、エクスプローラとペイントが利用していた(写真=右)
コマンドプロンプトからHandleを実行すると、プロセスがオープンしているリソースの一覧を表示することができる(写真=左)。ファイルやフォルダを開いているプロセスを表示したい場合は、引数として調べたいファイル名、フォルダ名を指定すればよい。「C\Users\Kaoru\Pictures」が開いているプロセスを確認したところ、エクスプローラとペイントが利用していた(写真=右)アクセス権の問題が発生している
NTFSのファイルシステムでは、ファイルやフォルダに対してアクセス権が付与されている。管理者としてログオンしている場合は、ほとんどのファイルやフォルダに対してフルコントロールのアクセス権を持っている。しかし、標準ユーザーの場合は、システムが管理するフォルダに対して読み込みのアクセス権しか持っていないことが多い。
また、ファイルによっては、管理者に対してもまったくアクセス権が付与されていないことがある。アクセス権が与えられていない場合は当然、そのままファイルを削除することはできない。
アクセス権を確認するには、ファイルの右クリックメニューからプロパティを表示し、「セキュリティ」タブを開く。アカウント自身か、グループにアクセス権が与えられていればアクセス権の問題ではない。管理者アカウントであれば、Administratorsグループ、Usersグループ、もしくはアカウント自身にアクセス権があればよい。標準ユーザーの場合は、Usersグループかアカウント自身にアクセス権があればよい。
アクセス権がない場合は、アカウント自身に対してフルコントロールのアクセス権を与えればファイルを削除できる。ただし、アクセス権がない状態でアクセス権を変更できるのは、ファイルの所有者の権限が必要だ。管理者アカウントであれば所有権を取得できるので、管理者アカウントで所有権を取得してからアクセス権を変更しよう。
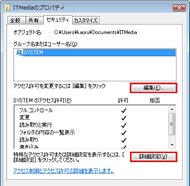
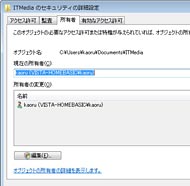
 ファイルやフォルダのアクセス権を変更するには、消せないファイルを右クリックして「プロパティ」を選択し、起動したファイルのプロパティで「セキュリティ」タブに移動する(写真=左)。所有権を取得するには、「セキュリティ」タブの「詳細設定」ボタンを押下して詳細設定を呼び出し、「所有者」タブで設定を行う(写真=中央)。アクセス権を追加するには、「セキュリティ」タブの「編集」ボタンを押下して、アクセス権を編集すればよい(写真=右)。「追加」ボタンからユーザーまたはグループを追加できる
ファイルやフォルダのアクセス権を変更するには、消せないファイルを右クリックして「プロパティ」を選択し、起動したファイルのプロパティで「セキュリティ」タブに移動する(写真=左)。所有権を取得するには、「セキュリティ」タブの「詳細設定」ボタンを押下して詳細設定を呼び出し、「所有者」タブで設定を行う(写真=中央)。アクセス権を追加するには、「セキュリティ」タブの「編集」ボタンを押下して、アクセス権を編集すればよい(写真=右)。「追加」ボタンからユーザーまたはグループを追加できるCopyright © ITmedia, Inc. All Rights Reserved.
アクセストップ10
- もう全部、裏配線でいいんじゃない? 「ASUS BTF DESIGN」が示す自作PCの新しい形 (2024年04月19日)
- ノートPCに外付けキーボードを“載せて”使える「タイプスティックス/打ち箸」に新色 (2024年04月18日)
- 話題になったトラックボール「IST」も登場! エレコムのPC周辺機器が最大21%お得に買える (2024年04月19日)
- さらなる高速化を実現! PCI Express 5.0接続SSDの新モデル「Crucial T705」を試して分かったこと (2024年04月18日)
- Core Ultra搭載の「Let's note FV5」を徹底検証 プレミアムモバイルの実力は? (2024年04月19日)
- MSI、第12世代Core i3/i5を採用したミニデスクトップPC「Cubi 5」 (2024年04月19日)
- ASUS×NoctuaのGeFroce RTX 4080 SUPER搭載カードがデビュー! (2024年04月20日)
- ついに8K対応した「Insta360 X4」の画質をX3と1インチ360度版で比較 今買うべき全天球カメラだと確信した (2024年04月16日)
- あなたのPCのWindows 10/11の「ライセンス」はどうなっている? 調べる方法をチェック! (2023年10月20日)
- バッファロー製Wi-Fiルーターに脆弱性 対象機種は今すぐファームウェア更新を (2024年04月17日)