“ハイエンドすぎる”液晶ディスプレイ――「HP DreamColor LP2480zx」を拝む:10ビットS-IPSパネル+超広色域(2/3 ページ)
専用のキャリブレーションキットと遮光フードも用意
冒頭で述べた通り、LP2480zxはハードウェアキャリブレーションにも対応している。この機能を利用するには、オプションの「HP液晶モニタ用キャリブレーションキット」(5万2500円)が必要だ。キャリブレーションキットに付属する測色器は、X-Riteの「i1 Display 2」をLP2480zx用にカスタマイズしたもので、Windows専用となっている。また、同じくオプションで専用の遮光フード(1万5750円)も用意されている。LP2480zxの実力を最大限引き出すには、キャリブレーションキットと遮光フードが必須と考えてよい。
ちなみにハードウェアキャリブレーションとは、画面の発色を測色器で実際に測定し、その結果を液晶ディスプレイ内部の専用回路とPC側のOS(ICCプロファイル)に反映させる機能だ。これにより、sRGBやAdobe RGBなど、目的とする色空間に対して正確な発色環境が得られる。輝度や色温度といった各種パラメータは、色域や目標数値に合わせて自動調整されるため、OSDで細かく調整するような手間もかからない。
一方、液晶ディスプレイの色調整にはソフトウェアキャリブレーションという手法もあるが、ハードウェアキャリブレーションより調整の精度が劣る。この場合、画面の発色を測色器で測定しながら、液晶ディスプレイのOSDやグラフィックスカードのドライバを操作して(輝度/コントラスト/色温度/RGBバランスなど)、液晶ディスプレイの発色を目的の色域へと合わせていく。
例えば、液晶ディスプレイのOSDメニューの場合、輝度やコントラスト、色温度などの数値を1段階だけ変更しても、測色器で検知される色差が大きくなりやすい。つまり、液晶ディスプレイの発色をソフトウェアキャリブレーションで正確に合わせるのは難しく、調整もかなり面倒である。LP2480zxのような、カラーマネジメント環境が必須のプロ向け製品には、ハードウェアキャリブレーションの機能は必要不可欠だ。
LP2480zxのハードウェアキャリブレーション機能を使う
それでは、LP2480zxと専用キャリブレーションキットを使って、実際にハードウェアキャリブレーションを試してみよう。キャリブレーションキットで用いる専用キャリブレーションソフトの「HP-DreamColor Monitor Profiling Solution」は、日本ヒューレット・パッカードのWebサイトからダウンロードするようになっている。
ソフトをインストールしてキャリブレーションキットをセットアップしたら、LP2480zxの色空間を「User-7」に設定して作業を始める。プリセットの色空間でもハードウェアキャリブレーションは可能で、OSDから工場出荷状態への復元もできるが、通常はプリセットの色空間に手を加えないほうが無難だろう。
測色器を接続して、HP-DreamColor Monitor Profiling Solutionを起動してからの流れはスムーズで、操作はウィザード形式で進む。ポイントとなるのは「HP LP2480zx設定」の画面だ。ここでは、ハードウェアキャリブレーションするプリセット色空間(今回はUser-7を選択)、RGBプライマリ(RGBの色座標)、白色点、輝度、ガンマを設定する。RGBプライマリと白色点にはプリセット値が用意されているが、任意の数値を手動で入力することも可能だ。ここで設定した各数値が、ハードウェアキャリブレーションの目標値となる。
後は画面の指示に従って測色器を画面上にセットし、ハードウェアキャリブレーションを実行するだけだ。測定の終了後、LP2480zxのディスプレイICCプロファイルが作成され、OS側に自動的に登録される。
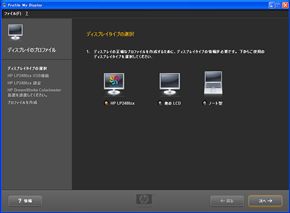
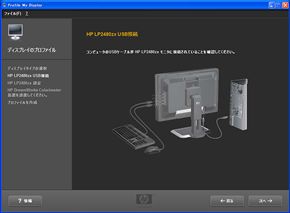 専用ソフト「HP-DreamColor Monitor Profiling Solution」によるハードウェアキャリブレーションはウィザード形式だ。ソフトを起動する前に、LP2480zxのOSDを操作して、プリセットの色域を「User-7」にしておく。最初の画面では液晶ディスプレイのタイプを選ぶが、デフォルトの「HP LP2480zx」で進める(写真=左)。次に接続の確認画面が表示される(写真=右)。ここでPCとLP2480zxがUSB接続されていないと、ハードウェアキャリブレーションができない。キャリブレーションの結果を、USB経由でPCからLP2480zxに書き込むからだ。キャリブレーションキットに付属する測色器もUSBで接続しておく
専用ソフト「HP-DreamColor Monitor Profiling Solution」によるハードウェアキャリブレーションはウィザード形式だ。ソフトを起動する前に、LP2480zxのOSDを操作して、プリセットの色域を「User-7」にしておく。最初の画面では液晶ディスプレイのタイプを選ぶが、デフォルトの「HP LP2480zx」で進める(写真=左)。次に接続の確認画面が表示される(写真=右)。ここでPCとLP2480zxがUSB接続されていないと、ハードウェアキャリブレーションができない。キャリブレーションの結果を、USB経由でPCからLP2480zxに書き込むからだ。キャリブレーションキットに付属する測色器もUSBで接続しておく
 次の画面は設定メニューで、ここが最大のポイントだ(写真=左)。「ディスプレイのプリセットを選択」は、LP2480zxのOSD設定がデフォルトとして反映されている。User-7以外のプリセットは工場出荷値なので、選択しないようにする(理解した上で工場プリセット値をカスタマイズしたり、チューニングすることは可能)。「RGBプライマリ」は色域の目標値で、通常はプルダウンメニューの選択肢から指定すればよい。特定の色域を指定したい場合は、プルダウンメニューで「カスタム」を選び、RGBの色座標を手動で決定する。「白色点」もプルダウンメニューだ。D50やD65といった選択肢があり、白色点の色座標を手動で指定することもできる。輝度とガンマは数値指定だ。また、液晶ディスプレイの発色は経年変化するため、実行したキャリブレーション結果に有効期限を設けるタイマー機能もある。有効期限が過ぎるとキャリブレーションの再実行が促される。通常は1カ月に1回くらいのキャリブレーションでよいとされているが、こうした管理機能があるのは親切だ。キャリブレーションキットに付属する測色器を画面上の指定位置にセットし、「次へ」をクリックするとハードウェアキャリブレーションが始まる(写真=右)
次の画面は設定メニューで、ここが最大のポイントだ(写真=左)。「ディスプレイのプリセットを選択」は、LP2480zxのOSD設定がデフォルトとして反映されている。User-7以外のプリセットは工場出荷値なので、選択しないようにする(理解した上で工場プリセット値をカスタマイズしたり、チューニングすることは可能)。「RGBプライマリ」は色域の目標値で、通常はプルダウンメニューの選択肢から指定すればよい。特定の色域を指定したい場合は、プルダウンメニューで「カスタム」を選び、RGBの色座標を手動で決定する。「白色点」もプルダウンメニューだ。D50やD65といった選択肢があり、白色点の色座標を手動で指定することもできる。輝度とガンマは数値指定だ。また、液晶ディスプレイの発色は経年変化するため、実行したキャリブレーション結果に有効期限を設けるタイマー機能もある。有効期限が過ぎるとキャリブレーションの再実行が促される。通常は1カ月に1回くらいのキャリブレーションでよいとされているが、こうした管理機能があるのは親切だ。キャリブレーションキットに付属する測色器を画面上の指定位置にセットし、「次へ」をクリックするとハードウェアキャリブレーションが始まる(写真=右)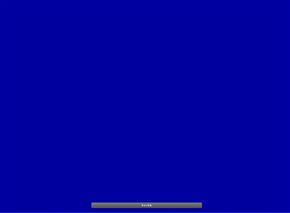
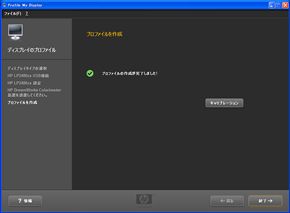 キャリブレーションの実行中は、画面上にカラーやモノクロのパターンが順次表示され、表示パターンの発色を測色器で自動的に測定する(写真=左)。キャリブレーションが完了すると、結果を反映したICCプロファイルが自動で作られ、OSにも自動的に登録される(写真=右)。また、キャリブレーション結果はLP2480zxの内部回路にも書き込まれる。以上で、LP2480zxとHP-DreamColor Monitor Profiling Solutionのハードウェアキャリブレーションは終了だ
キャリブレーションの実行中は、画面上にカラーやモノクロのパターンが順次表示され、表示パターンの発色を測色器で自動的に測定する(写真=左)。キャリブレーションが完了すると、結果を反映したICCプロファイルが自動で作られ、OSにも自動的に登録される(写真=右)。また、キャリブレーション結果はLP2480zxの内部回路にも書き込まれる。以上で、LP2480zxとHP-DreamColor Monitor Profiling Solutionのハードウェアキャリブレーションは終了だHP-DreamColor Monitor Profiling Solutionの操作は非常に簡単で、色座標や白色点の手動入力や、実行したキャリブレーション結果に有効期限を設けるタイマー機能といった便利な機能も持つが、ハイエンド向けのキャリブレーションソフトとしては少し物足りない部分もある。特に、環境光の色温度を測定する機能と、印刷用紙の白色点(色温度)を測定する機能は取り入れてほしかった。この2つの機能は、液晶ディスプレイとプリンタ/印刷用紙でカラーマッチングを行うときに重要だ。
液晶ディスプレイの発色は当然ながら、環境光の色温度で見た目の色が変わる。同様に印刷用紙の発色も、印刷用紙の白色点と環境光の色温度で見え方が違う。環境光と印刷用紙の色温度を計測し、その色温度をキャリブレーションの目標値にできれば、カラーマッチングの手間が低減される。HP-DreamColor Monitor Profiling Solutionのバージョンアップで上記の機能が加わることを期待したい。
もっとも、LP2480zxを導入するような現場ならば、環境光や印刷用紙の色温度を計測するシステムも既に備わっていることも多いだろう。別途計測した色温度や色域を、HP-DreamColor Monitor Profiling Solutionでキャリブレーションの目標値として入力すれば、環境光やプリントとのカラーマッチングも図れる。
関連キーワード
IPS方式 | ディスプレイ | ハードウェアキャリブレーション | Adobe RGB | HP DreamColor | カラーマネジメント | 液晶パネル | 視野角 | 色再現 | DVI | HDMI | IPS | DisplayPort | ハイエンド | DreamWorks | デジタル一眼レフカメラ | グラフィックスカード | LEDバックライト | ワークステーション | WUXGAディスプレイ | コントラスト | デザイン
Copyright © ITmedia, Inc. All Rights Reserved.
アクセストップ10
- Steamで「ゴールデンウィークゲームフェス」開催中! 最大90%オフも (2024年04月27日)
- Microsoftが「MS-DOS 4.0」をオープンソース化 IBMの協力で (2024年04月26日)
- Wi-Fi 7対応のゲーミングルーターがASUSからデビュー (2024年04月27日)
- あなたのPCのWindows 10/11の「ライセンス」はどうなっている? 調べる方法をチェック! (2023年10月20日)
- プロセスノードに加えて新技術も売り込む! Intelが半導体の「受託生産」で使う“武器”【後編】 (2024年04月26日)
- 生成AI関連企業が児童の性的危害の作成と拡散を防ぐ取り組みを発表/Google ChromeのサードパーティーCookie廃止を延期に (2024年04月28日)
- aiwa、5K撮影に対応した小型アクションカメラ「aiwa cam S5K」など2製品 (2024年04月26日)
- 8K/30fpsで撮影できる「Insta360 X4」は想像以上のデキ 気になる発熱と録画可能時間を検証してみたら (2024年04月26日)
- 「Windows 11 Home」をおトクに「Windows 11 Pro」へアップグレードする方法 (2022年04月15日)
- 万が一の備えに! Windows PCのリカバリーメディアを用意する方法【Windows 10/11編】 (2023年08月12日)
