第2回 Windows 7のタスクバーとガジェットは一味違う:Windows 7 前奏曲(3/3 ページ)
よく使う機能へ即座にアクセスできる「ジャンプリスト」
Windows 7のタスクバーに追加された新機能では、「ジャンプリスト」も見逃せない。Windows 7ではタスクバー上のアイコンを右クリックすると、ジャンプリストと呼ばれるメニューが立ち上がり、最近使ったファイルやWebサイト、再生したコンテンツの履歴、右クリックしたアイコンに関連するタスクが表示され、それぞれに直接アクセスできる。
例えば、ジャンプリストからファイルを選択すると、そのファイルを開いた状態でアプリケーションが起動する。ジャンプリストの内容は編集でき、選択中の項目の横に現れる「ピン」ボタンをクリックすることで常に表示するように設定したり、右クリックメニューから不要な項目を削除することも可能だ。
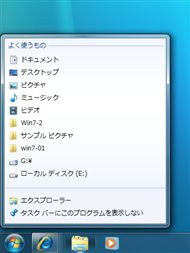
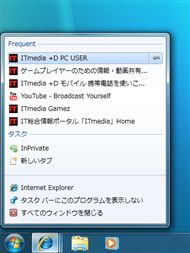
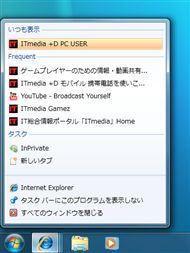 ライブラリアイコンのジャンプリストには、よく使うフォルダが表示される(写真=左)。IE8のジャンプリストには、Web閲覧の履歴をはじめ、InPrivateや新しいタブでブラウザを開くショートカットが用意されている(写真=中央)。ジャンプリスト中のショートカットを選択すると右端にピンのマークが現れ、これをクリックすることで「いつも表示」の項目が加わり、常にジャンプリストで表示されるようになる(写真=右)
ライブラリアイコンのジャンプリストには、よく使うフォルダが表示される(写真=左)。IE8のジャンプリストには、Web閲覧の履歴をはじめ、InPrivateや新しいタブでブラウザを開くショートカットが用意されている(写真=中央)。ジャンプリスト中のショートカットを選択すると右端にピンのマークが現れ、これをクリックすることで「いつも表示」の項目が加わり、常にジャンプリストで表示されるようになる(写真=右)タスクバーのカスタマイズで従来に近い表示も可能
タスクバーのカスタマイズについては、XPとVistaはほぼ同じだ。Vistaではウィンドウのプレビューを表示するかどうかを選択できるが、それ以外は通知領域の設定が別のタブになった程度で大きな変化はない。
一方、Windows 7の場合は、タスクバーのボタンを「常に結合、ラベルを非表示」(デフォルト)にするか、「タスクバーがいっぱいの場合に結合」するか、「結合しない」かを指定できるようになっていたり、タスクバーのアイコンを小さく表示する設定が用意されている。これにより、ボタンをグループ化させずにVista以前のようなテキスト付きのアイコンで表示することも可能だ。
通知領域のカスタマイズは、Vistaの場合はタブになっていたが、Windows 7ではタスクバーの設定の一部に戻っている。全体的に、Vistaはメニューが複数のウィンドウや画面に分割されていたのに対し、Windows 7ではXPと同じように統合されている印象を受ける。通知領域については、次回で詳しくチェックする予定だ。


 左から、XP、Vista、Windows 7のタスクバー設定ウィンドウ。各OSのタスクバーが持つ機能によって、設定項目が少しずつ異なっている。Windows 7では、クイック起動の項目がなくなり、タスクバーのボタン表示方法を3種類から選べる
左から、XP、Vista、Windows 7のタスクバー設定ウィンドウ。各OSのタスクバーが持つ機能によって、設定項目が少しずつ異なっている。Windows 7では、クイック起動の項目がなくなり、タスクバーのボタン表示方法を3種類から選べる関連キーワード
Windows 7 | Windows Vista | Windows XP | Windows | デスクトップ | ガジェット | タスクバー | タブ | カスタマイズ | Microsoft(マイクロソフト) | ユーザーインタフェース | GUI | IE 8 | セキュリティ | Windows Update
関連記事
 Windows 7 前奏曲:第1回 Windows 7のデスクトップはVista/XPと何が違うのか
Windows 7 前奏曲:第1回 Windows 7のデスクトップはVista/XPと何が違うのか
いよいよ10月にWindows 7がリリースされる。既にRC版を使っている人も、Windows 7って何なの? という人も、この連載でVistaやXPとの違いをチェックしていこう。 Window 7の市場規模は約7000万台:すべてのレガシーを見直して2010年度を飛躍の年に――マイクロソフト新年度経営方針
Window 7の市場規模は約7000万台:すべてのレガシーを見直して2010年度を飛躍の年に――マイクロソフト新年度経営方針
マイクロソフトが2010年度の経営方針を発表した。リセットピリオド後の飛躍に向けて、その土台は整ったという。 ついに発売日が明らかに:Windows 7 日本語版の発売日が10月22日に決定
ついに発売日が明らかに:Windows 7 日本語版の発売日が10月22日に決定
マイクロソフトが、これまで国内の発売日を未定としていたWindows 7のパッケージを10月22日に発売すると発表した。 古田雄介のアキバPickUp!:「深夜販売は気合い入れるよ」――アキバに見るWindows 7の評判は?
古田雄介のアキバPickUp!:「深夜販売は気合い入れるよ」――アキバに見るWindows 7の評判は?
Windows 7へのアップグレード権が付いたWindows Vistaの販売が始まり、一部のショップは特典を用意して盛り上げる。現在の売れ行き、そしてWindows 7自体の評判はいかほどか? 今なら7777円:「ひとりでも多くのユーザーに」――Windows 7の価格と優待アップグレードを発表
今なら7777円:「ひとりでも多くのユーザーに」――Windows 7の価格と優待アップグレードを発表
マイクロソフトがWindows 7のパッケージ価格と優待アップグレードの詳細を発表した。7月5日までに先行予約をすれば、Windows 7が7777円で手に入るキャンペーンも。 意外と違う価格と中身:PCメーカー各社のWindows 7 優待キャンペーンを比べてみる
意外と違う価格と中身:PCメーカー各社のWindows 7 優待キャンペーンを比べてみる
マイクロソフトが明らかにしたWindows 7アップグレードキャンペーンにあわせて、多くのPCメーカーが独自の優待キャンペーンを実施する。ここでは、その内容を比べてみる。 “セブン”がもうすぐやってくるっ!:マイクロソフト、Windows 7のラインアップと参考価格を発表
“セブン”がもうすぐやってくるっ!:マイクロソフト、Windows 7のラインアップと参考価格を発表
マイクロソフトは、Windows 7のラインアップと価格を発表した。また、Windows 7へのアップグレードを支援する各種キャンペーンの内容も明らかにした。 周辺機器の“7”対応状況は!?:そういえば今使っている周辺機器、「Windows 7」でも動くのだろうか
周辺機器の“7”対応状況は!?:そういえば今使っている周辺機器、「Windows 7」でも動くのだろうか
Windows 7へのアップグレードにより、今まで使っていた周辺機器が動作しなくなる可能性がある。現時点でのPC周辺機器メーカーが公開するWindows 7対応状況の一部をまとめた。 元麻布春男のWatchTower:期待が膨らむWindows 7に対するアレコレ
元麻布春男のWatchTower:期待が膨らむWindows 7に対するアレコレ
10月22日の発売に向けて、カウントダウンが始まるマイクロソフトの次期主力OS「Windows 7」。筆者が新OSに期待するものとは!? MS、「シンプルでエコ」なWindows 7のパッケージを発表
MS、「シンプルでエコ」なWindows 7のパッケージを発表
Windows 7の小売りパッケージはエディションごとに色を変えるなど分かりやすくし、付属物を減らして無駄をなくしているという。 Windows 7の発売日は10月22日
Windows 7の発売日は10月22日
Windows 7のRTM(製造工程向けリリース)は7月後半の見込み。 デバイスステージで利便性向上:Windows 7の「デバイス管理」と「リモート再生」は何が変わる?
デバイスステージで利便性向上:Windows 7の「デバイス管理」と「リモート再生」は何が変わる?
Windows 7には、接続したデバイスを一元管理して個別に詳細情報へアクセスできる機能が追加された。コンテンツの再生と配信の機能も強化されているが……。 Windows 7は「地デジ」と「マルチタッチ」を標準サポート──ただ、DTCP-IPは非対応
Windows 7は「地デジ」と「マルチタッチ」を標準サポート──ただ、DTCP-IPは非対応
Windows 7はデジタル放送とタッチ操作を標準でサポートする。対応機器とWindows Media Center+タッチ操作で地上デジタル放送の視聴や録画、HDMI出力、ダビング10などに対応する。 XP Modeだけじゃない:Windows 7の“互換性を高める5大取り組み”とは?
XP Modeだけじゃない:Windows 7の“互換性を高める5大取り組み”とは?
Windows 7では、ユーザーアカウント制御の仕様が変わり、互換性への取り組みも強化された。ロゴプログラムの変更で、Windows 7ロゴ付きの製品が増えることも期待できる。 「XPより快適」──動画で見るWindows 7の起動速度とパフォーマンス
「XPより快適」──動画で見るWindows 7の起動速度とパフォーマンス
マイクロソフトが実施したWindows 7 RC版の機能説明プレスセミナーで、「速い」と言われるWindows XPとWindows 7の起動時間比較デモが行われた。 これでXPと決別できる!?:Windows 7 RCの注目機能「XPモード」と「リモートメディアストリーミング」を試す
これでXPと決別できる!?:Windows 7 RCの注目機能「XPモード」と「リモートメディアストリーミング」を試す
Windows 7の製品候補版(RC版)には、XPユーザーの救済策やモバイルでの利便性を高める新機能が追加されている。早速、これらの新機能をチェックしてみた。 マイクロソフトがWindows 7 RC日本語版を公開
マイクロソフトがWindows 7 RC日本語版を公開
Windows 7 製品候補版(RC版)の日本語版ダウンロード提供が国内でも始まった。 日本での一般公開は5月7日:マイクロソフトがWindows 7の製品候補版を提供開始
日本での一般公開は5月7日:マイクロソフトがWindows 7の製品候補版を提供開始
Windows 7 製品候補版(RC版)のダウンロード提供が開始された。まずはMSDNとTechNetの登録メンバー向けに配布が始まり、日本では5月7日に一般公開となる。 企業のWindows 7移行を支援:MS、Windows 7でXPアプリを稼働できる「Windows XP Mode」発表
企業のWindows 7移行を支援:MS、Windows 7でXPアプリを稼働できる「Windows XP Mode」発表
MicrosoftはWindows 7への移行を検討する企業に向け、仮想Windows XP環境を提供する。- 開発者向けは4月30日:Windows 7 RCの一般公開は5月5日――MS、公式ブログで発表
Microsoftが正式にWindows 7のリリース候補版公開について発表した。MSDNとTechNetの会員向けには4月30日に、一般ユーザー向けには5月5日に公開する。  サクッとおいしいVistaチップス 43枚め:VistaでInternet Explorer 8 RC1を活用する
サクッとおいしいVistaチップス 43枚め:VistaでInternet Explorer 8 RC1を活用する
Vista標準のWebブラウザはIE7だが、Windows 7にはIE8が搭載される。最新ブラウザは一体何が変わるのか、Vista環境にIE8の製品候補版をインストールして試した。 Vistaとはドコが違うの!?:Windows 7 β版の注目ポイント“7”
Vistaとはドコが違うの!?:Windows 7 β版の注目ポイント“7”
何やら評判がいいWindows 7のβ版だが、Vistaと比べて何が改善されているのか? PC USERの連載「Vistaチップス」の著者が気になるポイントを語る。 こいつ、動くぞ!:「VAIO type P」でWindows 7 日本語β版を走らせる
こいつ、動くぞ!:「VAIO type P」でWindows 7 日本語β版を走らせる
Windows 7はNetbookでの利用も考慮されているというが、より小型軽量を重視した「VAIO type P」に日本語β版を入れるとどうなるのか? 2つの方法で試した。 元麻布春男のWatchTower:「WinHEC 2008 Tokyo」でアピールされたWindows 7
元麻布春男のWatchTower:「WinHEC 2008 Tokyo」でアピールされたWindows 7
東京都内で「WinHEC 2008 Tokyo」が開催され、Windows Vistaの後継OSとなるWindows 7について講演が行われた。その模様をお届けする。
関連リンク
- Windows 7
- Windows 7 RC版 ダウンロードページ
- Windows XP Mode β版 ダウンロードページ
- Windows Virtual PC ダウンロードページ
- Engineering Windows 7 ブログ
- Windows 7 Team Blog
- マイクロソフト
- 製品最安値比較サイト:ITmedia +D Shopping
- ソフトウェアダウンロード販売サービス:+D Download
- ソフトウェアのライセンスはまとめ買いがお得:LICENSE ONLINE
- デジタルライフに彩りを与える専門ショップ:+D 専門店街
- VAIOのことならお任せ!:VAIO LOVERS
- ソニーじゃなきゃもったいない!:SONY LOVERS
- FMVを安く買うならここ!:FMVマニア
- デルのお得が毎週更新:DELL evolution
- ThinkPadがWeb限定特価:Lenovo media
- PCパーツからオシャレなノートPCまで:msi style!
- 欲しかったアレがここにある!:ニーハオ!!上海問屋
Copyright © ITmedia, Inc. All Rights Reserved.
アクセストップ10
- ワコムが有機ELペンタブレットをついに投入! 「Wacom Movink 13」は約420gの軽量モデルだ (2024年04月24日)
- 16.3型の折りたたみノートPC「Thinkpad X1 Fold」は“大画面タブレット”として大きな価値あり (2024年04月24日)
- 「IBMはテクノロジーカンパニーだ」 日本IBMが5つの「価値共創領域」にこだわるワケ (2024年04月23日)
- 「社長室と役員室はなくしました」 価値共創領域に挑戦する日本IBM 山口社長のこだわり (2024年04月24日)
- Googleが「Google for Education GIGA スクールパッケージ」を発表 GIGAスクール用Chromebookの「新規採用」と「継続」を両にらみ (2024年04月23日)
- バッファロー開発陣に聞く「Wi-Fi 7」にいち早く対応したメリット 決め手は異なる周波数を束ねる「MLO」【前編】 (2024年04月22日)
- ロジクール、“プロ仕様”をうたった60%レイアウト採用ワイヤレスゲーミングキーボード (2024年04月24日)
- あなたのPCのWindows 10/11の「ライセンス」はどうなっている? 調べる方法をチェック! (2023年10月20日)
- 「Surface Go」が“タフブック”みたいになる耐衝撃ケース サンワサプライから登場 (2024年04月24日)
- アドバンテック、第14世代Coreプロセッサを採用した産業向けシングルボードPC (2024年04月24日)