「VAIO W」をSSDで爆速にしてみた:発熱と騒音もチェック(1/3 ページ)
SSDモデルがないのなら、いっそ作ってしまおうか
Windows 7の登場を控え、2009年のPC夏商戦も終わりに近づく中、夏モデル最後の目玉といっても過言ではない新型ミニノートが発売される。それが、ソニー初となるNetbook「VAIO W」だ。
店頭販売向けの標準仕様モデルは、ボディカラーがホワイトの「VPCW119XJ/W」とピンクの「VPCW119XJ/P」の2色展開で、前者が8月8日、後者が8月22日に発売となる。ソニースタイル直販のVAIOオーナーメードモデルもあり、ホワイトは先行予約販売中で、ピンクと直販限定カラーのブラウンは8月10日より先行予約販売が開始される。七夕の製品発表から約1カ月、ついにVAIO Wを手にできる日が明日となった。
さて、VAIOオーナーメードモデルのウリといえば、購入時に選べる豊富なCTOメニューにあるが、VAIO Wは何かと仕様の制約が多いNetbookということもあり、3色のボディカラー、バッテリーの容量、オフィススイート、メッセージ刻印といったメニューに限られる。ソニーらしい手間暇かけたデザインと1366×768ドット表示のワイド液晶ディスプレイが自慢のVAIO Wだが、「ほかのNetbookのように、SSDを載せたモデルがあればいいのに……」と思った人もいるかもしれない。
そこで今回は発売に先駆け、VAIO WのデータストレージをHDDからSSDに換装し、メインメモリも増設してみた。構成の違いにより、パフォーマンスやバッテリー駆動時間、発熱や騒音にどのような変化が起こるのかもチェックしていこう。
VAIO Wシリーズの関連記事
発売直前、分解レビュー:ソニー初のNetbookは中身も美しいのか?――「VAIO W」を丸裸にした
山田祥平の「こんなノートを使ってみたい」:ただのNetbookじゃ、VAIOになれぬ
ソニースタイル、VAIO Wに付属品をセットした限定スペシャルパックを発売――8月10日
これぞ低価格ミニノートの決定版!?:ソニーが満を持して投入した“WXGA液晶”Netbook――「VAIO W」徹底検証
2009年PC夏モデル:ソニー初のNetbookは1366×768ドット/10.1型ワイド液晶搭載――「VAIO W」
注意
製品を分解/改造すると、メーカー保証は受けられなくなります。この記事をもとに分解/改造を行うことで損害が生じた場合、著者や編集部、メーカー、販売店はその責任を負いません。この記事についての個別のお問い合わせにもお答えできません。
ストレージはSSDへ、メモリは2Gバイトへ強化
VAIO Wは1Gバイトのメインメモリと160GバイトのHDDを搭載しているが、過去に掲載したレビュー記事や分解記事でも取り上げた通り、これらの換装は難しくない。今回は手元にあったインテルの34ナノ版160GバイトSSD「Intel X25-M SATA Solid State Drive(SSDSA2MH160G2C1)」と、トランセンドのPC2-6400対応2GバイトSO-DIMMモジュール(JM800QSU-2G)をVAIO Wに搭載してみた。
まずはHDDをSSDに交換する。バッテリーパックを外し、底面にある3本のネジで固定されたカバーを取り外せば、2.5インチ/9ミリ厚のSerial ATA HDDにアクセスできる。HDDには金属カバーが取り付けられており、4本のネジで本体に止められているので、これらを外して金属カバー上面の黒いフィルムを引っ張れば、HDDが簡単に取り出せる。あとは4本のネジでHDDに装着された金属カバーを、交換するSSDに付け替えて、元通りに本体へ内蔵すればよい。
HDDを取り外す前には、あらかじめ必要なデータをバックアップしておこう。元のOSとソフトウェアの環境をそのままSSDに移行したい場合、プリインストールソフトの「VAIOリカバリセンター」でリカバリディスクを作成しておけば、後の作業が楽だ。SSDに換装した後、USB接続の光学ドライブにリカバリディスクをセットし、光学ドライブから起動すれば、Windows XP Home Edition(SP3)と各種ユーティリティ、アプリケーションが手間いらずで導入できる。


 VAIO Wをひっくり返し、バッテリーと3本のネジで固定されたカバーを取り外す(写真=左)。カバーを取り外すと、金属カバーが装着された2.5インチ/9ミリ厚のHDDが現れる(写真=中央)。金属カバーとVAIO W本体を固定している4本のネジを外し、黒いフィルムを引っ張ると、HDDが簡単に取り出せる(写真=右)
VAIO Wをひっくり返し、バッテリーと3本のネジで固定されたカバーを取り外す(写真=左)。カバーを取り外すと、金属カバーが装着された2.5インチ/9ミリ厚のHDDが現れる(写真=中央)。金属カバーとVAIO W本体を固定している4本のネジを外し、黒いフィルムを引っ張ると、HDDが簡単に取り出せる(写真=右)

 4本のネジを外し、金属カバーとHDDを分離したところ(写真=左)。今回装着したインテルの34ナノ版160GバイトSSD「Intel X25-M SATA Solid State Drive(SSDSA2MH160G2C1)」は、高速なMLCタイプの製品だ(写真=中央)。SSDに金属カバーを取り付けてVAIO Wに装着した様子(写真=右)。後は金属カバーとVAIO W本体を4本のネジで止めて、カバーを閉じれば換装作業は終了だ
4本のネジを外し、金属カバーとHDDを分離したところ(写真=左)。今回装着したインテルの34ナノ版160GバイトSSD「Intel X25-M SATA Solid State Drive(SSDSA2MH160G2C1)」は、高速なMLCタイプの製品だ(写真=中央)。SSDに金属カバーを取り付けてVAIO Wに装着した様子(写真=右)。後は金属カバーとVAIO W本体を4本のネジで止めて、カバーを閉じれば換装作業は終了だメモリモジュールの換装はHDDよりは面倒だが、本格的な分解は伴わないので、手軽に試せるだろう。まずは、HDDの換装時と同様に、バッテリーパックと底面にある3本のネジで固定されたカバーを取り外す。次に、HDDのコネクタ付近にある1本のネジと、バッテリーパックを取ると現れる2本のネジを外し、フレキシブルケーブルで接続されたキーボードユニットを持ち上げると、メモリモジュールが装着された1基のSO-DIMMスロットに到達できる。
キーボードユニットは、左右の上部にあるツメでしっかり固定されており、ネジを外しただけでは取り出しにくいので、バッテリーパック下のネジ穴に細いドライバーなどを押し込み、キーボードユニットを少し持ち上げた状態にしてから、すき間に指を入れて引きはがすといいだろう。SO-DIMMスロットが見えたら、後はモジュールを交換するだけだ。


 メモリモジュールを交換するには、バッテリーを外したところにあるネジ2本と、HDDコネクタ付近のネジ1本を外す(写真=左)。バッテリーを外したところにあるネジ穴に細いドライバーなどを押し込む(写真=中央)。するとキーボードユニットが浮くので、すき間に指を入れて引きはがす(写真=右)
メモリモジュールを交換するには、バッテリーを外したところにあるネジ2本と、HDDコネクタ付近のネジ1本を外す(写真=左)。バッテリーを外したところにあるネジ穴に細いドライバーなどを押し込む(写真=中央)。するとキーボードユニットが浮くので、すき間に指を入れて引きはがす(写真=右)

 キーボードユニットはフレキシブルケーブルで本体と接続されているので、破損しないように注意が必要だ(写真=左)。メモリモジュール交換時にケーブルが邪魔であれば、取り外してもいいだろう。今回入手したVAIO Wに装着されていた160GバイトHDDはシーゲイト製の5400rpmドライブ「Momentus 5400.6 ST9160314AS」、1GバイトのメモリはMicron製のPC2-6400対応モジュールだった(写真=中央)。メーカー公称スペックでは、メモリはPC2-4200(533MHz)となっている。今回換装したインテルの34ナノ版160GバイトSSDとトランセンドのPC2-6400対応2GバイトSO-DIMMモジュール(写真=右)
キーボードユニットはフレキシブルケーブルで本体と接続されているので、破損しないように注意が必要だ(写真=左)。メモリモジュール交換時にケーブルが邪魔であれば、取り外してもいいだろう。今回入手したVAIO Wに装着されていた160GバイトHDDはシーゲイト製の5400rpmドライブ「Momentus 5400.6 ST9160314AS」、1GバイトのメモリはMicron製のPC2-6400対応モジュールだった(写真=中央)。メーカー公称スペックでは、メモリはPC2-4200(533MHz)となっている。今回換装したインテルの34ナノ版160GバイトSSDとトランセンドのPC2-6400対応2GバイトSO-DIMMモジュール(写真=右)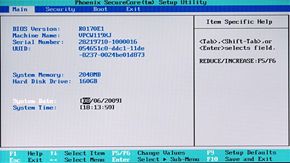
 メモリとSSDを換装した後のBIOS画面。メモリは2048Mバイトと認識されている(写真=左)。起動デバイスの順序を決めるメニューを見ると、INTEL SSDSA2MH160G2の文字があり、無事に接続されていることが分かる(写真=右)
メモリとSSDを換装した後のBIOS画面。メモリは2048Mバイトと認識されている(写真=左)。起動デバイスの順序を決めるメニューを見ると、INTEL SSDSA2MH160G2の文字があり、無事に接続されていることが分かる(写真=右)次のページでは、2GバイトメモリとSSDを搭載したVAIO Wの性能を調べていこう。
Copyright © ITmedia, Inc. All Rights Reserved.
アクセストップ10
- ノートPCに外付けキーボードを“載せて”使える「タイプスティックス/打ち箸」に新色 (2024年04月18日)
- バッファロー製Wi-Fiルーターに脆弱性 対象機種は今すぐファームウェア更新を (2024年04月17日)
- さらなる高速化を実現! PCI Express 5.0接続SSDの新モデル「Crucial T705」を試して分かったこと (2024年04月18日)
- ついに8K対応した「Insta360 X4」の画質をX3と1インチ360度版で比較 今買うべき全天球カメラだと確信した (2024年04月16日)
- SwitchBotのミニプラグに不具合 「断続的にオン/オフを繰り返す、異音」などで該当製品の交換を呼びかけ (2024年04月17日)
- もう全部、裏配線でいいんじゃない? 「ASUS BTF DESIGN」が示す自作PCの新しい形 (2024年04月19日)
- アイロボットが4万円切りの「水拭き対応ロボット掃除機」を投入 “一家に1台”を目指す (2024年04月17日)
- 「JBL GO 4」でBluetoothスピーカーデビュー! 累計出荷台数5700万台を突破した人気製品の最新モデルを試す (2024年04月17日)
- あなたのPCのWindows 10/11の「ライセンス」はどうなっている? 調べる方法をチェック! (2023年10月20日)
- 無線LANルーター「Aterm」シリーズの一部に複数の脆弱性 設定変更や買い替えをアナウンス (2024年04月11日)
