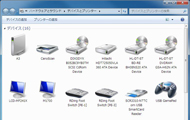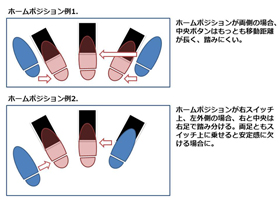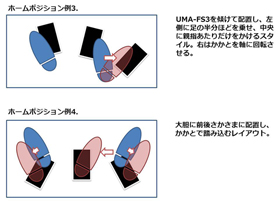「UMA-FS」シリーズで“足の可能性”を追求してみた:足なんてただの飾り、ではない(1/3 ページ)
各社から一斉にフットスイッチが発売され、注目を集めている。過去にも同様のスイッチは存在していたものの、最近では軒並み安価な製品が出そろってきために好評を博しているようだ。1〜3個のスイッチを備えたUSB接続のデバイスという点は従来製品とほぼ同じだが、スイッチそのものの作り、PCからどのように見えるか、どうやって動作を設定するかなど、細かいところで若干の違いがある。今回はハンファ・ジャパンの3連スイッチ「UMA-FS3」とシングルスイッチ「UMA-FS1」を使用して、フットスイッチの活用法を探っていく。
PCからはキーボードに見える「UMA-FS」シリーズ
ハンファ・ジャパンのフットスイッチ「UMA-FS」シリーズは、3連スイッチの「UMA-FS3」とシングルスイッチの「UMA-FS1」をラインアップにそろえる廉価なフットスイッチだ。UMA-FS3はカーブのついた樹脂製ボディに、3つのUMA-FS1を並べたような形をしているが、UMA-FS1の2台分よりも安価に購入できる。シングルスイッチで十分という明確な意図がなければUMA-FS3を選んだほうが用途も広がる。
UMA-FSシリーズをPCに接続すると104英語キーボード、つまり英語キーボードの最小フルセットである101キーに加え、2つのWindowsキー、1つのアプリケーションキーを備えたHIDキーボードであるかのように認識される。そのため104英語キーボードでできる以上のことはできない。例えば、クリックやホイールなどのマウス操作、および英語キーボードにない全角/半角キーの操作は不可能だ(ただし、通常英語キーボードでは全角/半角キーはALT+~で代用する)。同梱の設定ソフトを使えば各スイッチへのキー割り当てを変更することができる。変更内容はフットスイッチ本体に記憶され、いったん設定をしてしまえばLinuxでも利用できるはずだ。
UMA-FSシリーズは、HIDキーボードデバイスと認識されるため、ドライバのインストールが不要であること、設定内容を本体に記録できることから設定済のフットスイッチをほかのPCに接続してもすぐに利用できるというメリットもある。
今回のフットスイッチブームによる最大の恩恵は低価格化だろう。UMA-FS3でも実売4500円程度、UMA-FS1だと2500円程度で入手可能だ。単一用途のために購入しても惜しくない金額だが、今回はそれ以上の利用価値を求め、さまざまな活用方法を考えていこう。
PCを足で操作する場合の4つのポイント
わざわざことわるまでもないが、フットスイッチは足で操作する極めて特殊なインタフェース機器だ。足は手ほど細かい操作に向いておらず、キーボードの完全な代替とはならない。また、指先だけで操作できるマウスボタンやキーとは異なり、それなりの力を必要とする。そのため、頻繁に踏む/離す、を繰り返すような操作、厳密なタイミングを求められる操作には向いていない。もちろん、スイッチ数も絞り込む必要がある。UMA-FSシリーズは複数同時接続にも対応するが、電子オルガン経験者でもない限りは3ないし4が限度だろう。
以上を踏まえたうえで、フットスイッチを利用する際のポイントを4つ紹介していく。
- ポイント1:指で押してもかまわないのならキーボードを使え
フットスイッチを設定する際についつい忘れがちになるポイントがこれだ。「足で押す必然性」もないのに無理矢理フットスイッチにキーを割り当てて、いわば手段が目的にすり替わる。結果、フットスイッチが無用の長物となってしまう――これは避けるべきだ。手の指で操作してもかまわないものは、キーボードを使って手の指で押せばよい。
例えば、すでに指が覚えてしまっているショートカット操作を考えてみよう。なじみの操作を足1つで済ます、というのは悪くないアイデアのように思えるが、Ctrl+C(コピー)やCtrl+v(貼り付け)はキーボード利用中に使うことが多く、ほとんどの場合フットスイッチに登録する必要はないはずだ。
- ポイント2:両手が使えない状況での利用を想定する
それでは足で操作する“必然性”とはなんだろうか。1つは両手がふさがっている状態が考えられる。普通にタイピングをしていれば両手はふさがっているわけだが、その状態でマウスに手を伸ばし、クリックをして再びキーボードに戻る、という操作は頻繁にある。ショートカットキーを使用することで解決することも多いが、それが一踏みで行えるのであればさらに利便性は増す。また、タイピングをしていなくても、両手を使いたくない場面もあるだろう。DVDやBlu-ray、録画した地デジ放送などを視聴しているときはテレビ視聴時同様に、両手ともマウスからもキーボードからも手を離しているユーザーが多いのではないだろうか。
ただし、UMA-FSシリーズはハードウェア的なマウスクリックのエミュレーションはできないので、基本的にはキーボードが可能な操作に限定されることになる。
- ポイント3:専用スイッチとしての利点を考える
そのほかの必然性としては専用スイッチとしての割り切りがある。例えば銀行の警報装置を考えてみてほしい。銀行強盗に襲われた銀行の行員が机の下に設置された警報装置のボタンを押すシーンは映画やドラマでおなじみだが、これをキーボードの特定のキーで代用するのは機能的には問題ないとはいえ、運用面では問題がある。だが、フットスイッチであれば十分検討の範囲内だろう。
強盗の心配を自身でしなければいけない環境はそれほど多くはないと思いたいが、相手が強盗でなくても気づかれず、いや、気づかれたとしても「可及的速やかにウィンドウを閉じたい」というシチュエーションは少なくないはずだ。慌ててウィンドウを閉じようとしてタイトルバーの右端のクローズボタンにマウスカーソルを移動させたものの、わずかに届かず、クリックと同時に最大化されてしまったという悲惨な状況を回避するためにも、専用スイッチを足下に置いておくことには意味がある。
- ポイント4:足のホームポジションを意識する
これは3連スイッチのUMA-FS3の場合になるが、足のホームポジションをどこに置くかで使いやすいキーの割り当ては変わってくる。例えば、メディアプレーヤーなどではイメージのしやすさから左右で前後のトラック(あるいは巻戻し/早送り)、中央で再生/一時停止といったレイアウトを考えがちだが、両足のホームポジションが左右スイッチの外側だとしたら中央スイッチは最も踏みにくい位置にある。再生/一時停止がよく使用される機能であれば、左か右に割り当てた方が便利だ。実際のホームポジションがどこになるかは購入後に実際に確認するのがよい。
以上、4つのポイントを踏まえた上で活用術を紹介していこう。
Copyright © ITmedia, Inc. All Rights Reserved.
アクセストップ10
- ワコムが有機ELペンタブレットをついに投入! 「Wacom Movink 13」は約420gの軽量モデルだ (2024年04月24日)
- わずか237gとスマホ並みに軽いモバイルディスプレイ! ユニークの10.5型「UQ-PM10FHDNT-GL」を試す (2024年04月25日)
- 「社長室と役員室はなくしました」 価値共創領域に挑戦する日本IBM 山口社長のこだわり (2024年04月24日)
- 「Surface Go」が“タフブック”みたいになる耐衝撃ケース サンワサプライから登場 (2024年04月24日)
- QualcommがPC向けSoC「Snapdragon X Plus」を発表 CPUコアを削減しつつも圧倒的なAI処理性能は維持 搭載PCは2024年中盤に登場予定 (2024年04月25日)
- 16.3型の折りたたみノートPC「Thinkpad X1 Fold」は“大画面タブレット”として大きな価値あり (2024年04月24日)
- アドバンテック、第14世代Coreプロセッサを採用した産業向けシングルボードPC (2024年04月24日)
- あなたのPCのWindows 10/11の「ライセンス」はどうなっている? 調べる方法をチェック! (2023年10月20日)
- AI PC時代の製品選び 展示会「第33回 Japan IT Week 春」で目にしたもの AI活用やDX化を推進したい企業は要注目! (2024年04月25日)
- ロジクール、“プロ仕様”をうたった60%レイアウト採用ワイヤレスゲーミングキーボード (2024年04月24日)