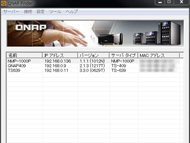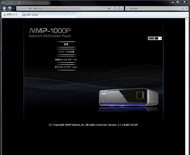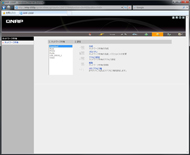NMPが先か、NASが先か――「NMP-1000P」のNAS性能を試す:“最強QNAP”番外編(2)(1/2 ページ)
NASあってのメディアプレーヤー、それとも……?
前回紹介したとおり、NMP-1000Pは内蔵ストレージのファイルだけでなく、ネットワーク上の共有ファイルも再生可能なメディアプレーヤーだ。その場合、NMP-1000Pはクライアントという位置づけになる。つまり、NMP-1000Pでのネットワーク再生では、サーバとなる機器が動作していなくてはならない。
ネットワーク経由でファイル再生を行う場合、最も簡単なのはWindowsマシンを用意してそこに共有フォルダを設定する方法だ。しかし、運用の仕方によっては「リビングで動画を見るたびにいちいちPCを立ち上げなければならないのは面倒だ」と考える人がいるかもしれない。かといって、消費電力の大きなPCを24時間起動しておくことに抵抗を感じる人もいるだろう。1日の視聴時間が限られている場合にはなおさらだ。
その都度電源を入れる手間を省きたい、あるいは複数のPCから利用するファイルサーバもほしい、といった向きには、同社の「TurboNAS」シリーズを組み合わせるのが理想的なソリューションだ。モデルによって差はあるものの、PCと比較して省電力な点、電源のオン/オフがスケジューリングできる点など、手間とランニングコストの削減に役立つうえに、NMP-1000PとTurboNASシリーズとの連携機能もある。ただ、両方導入するのはコストの面から難しい人もいるだろう。

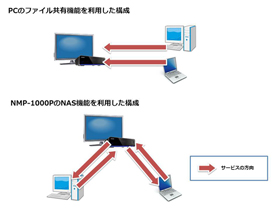 TurboNASなどのNASをファイルサーバとして中心に据えた構成。もちろん、PCでファイル共有を設定すればPC上にある動画をNMP-1000Pで再生することも可能だ(図=左)。コストをかけたくないなら、PCのファイル共有を利用する方法がある。NMP-1000PにHDDを搭載する必要もないため最初の導入として最もコストを抑えられる。この構成でミニマムスタートするのもいい。NMP-1000PにHDDを内蔵すればPCが立ち上がっていなくてもメディアの視聴が可能であるだけでなく、PCからの転送も楽になる(図=右)
TurboNASなどのNASをファイルサーバとして中心に据えた構成。もちろん、PCでファイル共有を設定すればPC上にある動画をNMP-1000Pで再生することも可能だ(図=左)。コストをかけたくないなら、PCのファイル共有を利用する方法がある。NMP-1000PにHDDを搭載する必要もないため最初の導入として最もコストを抑えられる。この構成でミニマムスタートするのもいい。NMP-1000PにHDDを内蔵すればPCが立ち上がっていなくてもメディアの視聴が可能であるだけでなく、PCからの転送も楽になる(図=右)そこで今回は、NMP-1000PをNASとして利用することを考えてみる。NMP-1000PはHDDを内蔵しない場合は10ワット、内蔵時でも17ワットと省電力であり、24時間稼働させても一般的なデスクトップPCよりは抵抗を感じにくい。もう1つのメリットとして、NMP-1000Pを常時起動しておけば、ファイル再生が可能になるまでの時間を(当然ながら)大幅に短縮できるという点も挙げられる。NMP-1000Pを通常起動すると70秒ほどかかるのに対して、NASモードならわずかに3秒と、ちょっとした時間に動画を視聴したいときに便利だ。
なお、NMP-1000Pには“NASモード”が搭載されているが、メディアプレーヤーモードとの違いは画面が非表示になっているだけで実行プロセスや消費電力に違いは見られなかった。メディアプレーヤーモードではPOWERボタンと正面下部が青く発光し、NASモードではPOWERボタンのみが赤く発光するなど、各モードによって外観上の違いはあるものの、正面下部の青色LEDは設定でオフにすることもできる。NASモードを使用するか、それとも単につけっぱなしにしておくかは好みで選択すればいい。HDDのアクセスが一定時間なかった際にHDDをスタンバイモードに切り替え、さらに省電力化することもできる。
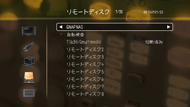

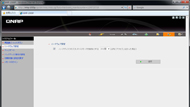 NMP-1000PのリモートディスクメニューにはQNAP製品の検索機能もある(画面=左)。電源ボタンを押したときの動作はNMP-1000Pの操作画面で設定できる。NASモードにしておくとメディアプレーヤーの機能は停止し、NAS機能だけが有効になる(画面=中央)。HDDのスタンバイモードを有効にするにはシステムツールからハードウェア設定を選択する(画面=右)
NMP-1000PのリモートディスクメニューにはQNAP製品の検索機能もある(画面=左)。電源ボタンを押したときの動作はNMP-1000Pの操作画面で設定できる。NASモードにしておくとメディアプレーヤーの機能は停止し、NAS機能だけが有効になる(画面=中央)。HDDのスタンバイモードを有効にするにはシステムツールからハードウェア設定を選択する(画面=右)
 HDD未搭載の動作中消費電力。9〜10ワットから大きく変動することはなく、ネットワーク経由でBD ISOファイルを再生してもほぼ変化はなかった(画面=左)。3.5インチHDDを搭載した状態の動作中小比電力。こちらも18〜19ワットでほぼ変動なし(画面=右)
HDD未搭載の動作中消費電力。9〜10ワットから大きく変動することはなく、ネットワーク経由でBD ISOファイルを再生してもほぼ変化はなかった(画面=左)。3.5インチHDDを搭載した状態の動作中小比電力。こちらも18〜19ワットでほぼ変動なし(画面=右)
 NMP-1000Pのトレイは写真のような形状だ。3.5インチHDD専用のためそのままでは2.5インチHDDを搭載することはできない(画面=左)。本体内のSATAコネクタに直接HDDを接続するため、3.5インチHDDとコネクタ・ねじ穴が同じ位置になる2.5インチ->3.5インチ変換ケースを使用。写真はアヲヲRSSD-2535(実売1000円弱)。結果はHDD非搭載時とほぼ同じ10ワット(画面=右)
NMP-1000Pのトレイは写真のような形状だ。3.5インチHDD専用のためそのままでは2.5インチHDDを搭載することはできない(画面=左)。本体内のSATAコネクタに直接HDDを接続するため、3.5インチHDDとコネクタ・ねじ穴が同じ位置になる2.5インチ->3.5インチ変換ケースを使用。写真はアヲヲRSSD-2535(実売1000円弱)。結果はHDD非搭載時とほぼ同じ10ワット(画面=右)NMP-1000Pの管理画面と注意すべき点
NMP-1000Pの(通常の)設定画面は、本体のボタンやリモコンからアクセスするが、NAS機能に関しては、PCなどのWebブラウザからアクセスする仕組みだ。また、NASキットであるTurboNASシリーズは、最新ファームウェア(バージョン3以降)でUIが一新されたが、NMP-1000Pはそれ以前のシンプルUIが採用されている。
NMP-1000PのNAS機能は、NAS専用機であるTurboNASと比較すると、機能が限定されたサブセットとなっている。加えて、ユーザーが自由に設定できるWebサーバ機能を搭載したTurboNASシリーズは、管理画面がデフォルトで8080ポートに設定されているのに対し、Webサーバ機能を持たないNMP-1000Pの管理画面はポート80で動作している。
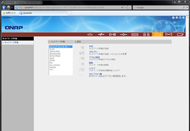
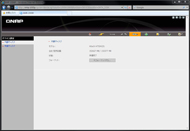 QNAP409(ファームウェアバージョン2.1.3 Build 1217T)の画面。NMP-1000Pと同系(画面=左)。NMP-1000Pのデバイス設定はTurboNASと比較して非常にシンプルだ。RAIDをサポートしていないため、必要最小限の設定項目しかない(画面=右)
QNAP409(ファームウェアバージョン2.1.3 Build 1217T)の画面。NMP-1000Pと同系(画面=左)。NMP-1000Pのデバイス設定はTurboNASと比較して非常にシンプルだ。RAIDをサポートしていないため、必要最小限の設定項目しかない(画面=右)NMP-1000Pでは、初期導入時にシステムのデフォルト共有フォルダとして「Download」「Music」「Photo」「Video」の4つを作成する。各フォルダの初期設定は、管理者がフルアクセス、一般ユーザーは読み込みのみ、ゲストはアクセス拒否となっているので、必要に応じて修正しよう。
気をつけてほしいのがNMP-1000Pを複数のユーザーで利用する場合だ。ネットワーク共有で各ユーザーごとの専用フォルダ、すなわち当該ユーザーのみがアクセスできる共有フォルダを作成することは可能だが、NMP-1000Pのメディアプレーヤー機能からはローカルアクセスになるために、権限を無視してすべてのフォルダにアクセスできてしまう。一応、NMP-1000Pの再生対象となるメディアファイルでなければ実質的に問題ないとはいえ、あまり気持ちのいい話ではないだろう。NMP-1000Pに保存するファイルは、ネットワーク環境内で共有・公開するファイルに限ったほうがよさそうだ。
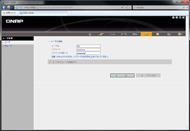
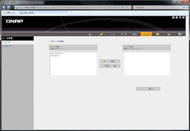 NAS機能のセットアップ時には必要に応じてユーザーを追加する。ユーザー管理から作成を選択(画面=左)。追加したユーザーをグループに所属させる。初期設定されているグループは管理者グループのadministratorsと全員を表すeveryoneの2つ(画面=右)
NAS機能のセットアップ時には必要に応じてユーザーを追加する。ユーザー管理から作成を選択(画面=左)。追加したユーザーをグループに所属させる。初期設定されているグループは管理者グループのadministratorsと全員を表すeveryoneの2つ(画面=右)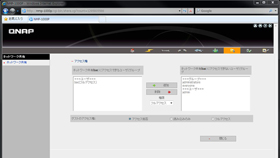
 ユーザー管理から専用ネットワーク共有の作成を選択すると各ユーザーごとの共有フォルダを作成できる。アクセス権は当該ユーザーのみ、ゲストもアクセス拒否、となっている(画面=左)。専用ネットワーク共有もNMP-1000Pから閲覧できてしまう点に注意が必要だ(画面=右)
ユーザー管理から専用ネットワーク共有の作成を選択すると各ユーザーごとの共有フォルダを作成できる。アクセス権は当該ユーザーのみ、ゲストもアクセス拒否、となっている(画面=左)。専用ネットワーク共有もNMP-1000Pから閲覧できてしまう点に注意が必要だ(画面=右)Copyright © ITmedia, Inc. All Rights Reserved.
アクセストップ10
- ノートPCに外付けキーボードを“載せて”使える「タイプスティックス/打ち箸」に新色 (2024年04月18日)
- バッファロー製Wi-Fiルーターに脆弱性 対象機種は今すぐファームウェア更新を (2024年04月17日)
- さらなる高速化を実現! PCI Express 5.0接続SSDの新モデル「Crucial T705」を試して分かったこと (2024年04月18日)
- もう全部、裏配線でいいんじゃない? 「ASUS BTF DESIGN」が示す自作PCの新しい形 (2024年04月19日)
- ついに8K対応した「Insta360 X4」の画質をX3と1インチ360度版で比較 今買うべき全天球カメラだと確信した (2024年04月16日)
- SwitchBotのミニプラグに不具合 「断続的にオン/オフを繰り返す、異音」などで該当製品の交換を呼びかけ (2024年04月17日)
- アイロボットが4万円切りの「水拭き対応ロボット掃除機」を投入 “一家に1台”を目指す (2024年04月17日)
- 「JBL GO 4」でBluetoothスピーカーデビュー! 累計出荷台数5700万台を突破した人気製品の最新モデルを試す (2024年04月17日)
- あなたのPCのWindows 10/11の「ライセンス」はどうなっている? 調べる方法をチェック! (2023年10月20日)
- 無線LANルーター「Aterm」シリーズの一部に複数の脆弱性 設定変更や買い替えをアナウンス (2024年04月11日)