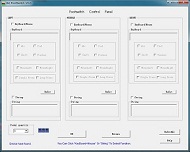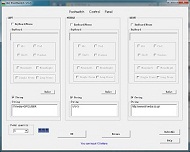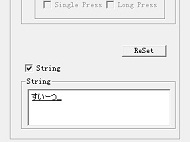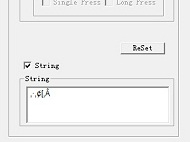両手で勝てないなら足だって使う――「USB接続 フットスイッチ」で仕事は早くなるか:なんだか“ちっこい”ヤツを試してみよう(1/2 ページ)
- 上海問屋の“外付け”ボタンで「PUBG MOBILE」は有利になるか?
- スピーカーごとクルクル巻けるBluetoothキーボードを試してみた
- スパゲティ地獄に福音か!? 4つの「顔」を持つマルチUSBケーブルを試す
- 思わぬ使い方も? iPhoneに最適化したLightningキーボードを試す
- 車線逸脱警告の実力は? バックカメラも付いて1万円切りの「ルームミラー型ドライブレコーダー」を試す
- 左利き絵師にピッタリな18ボタン搭載マウス
- 「えっ、2000円!? 安いですね!」と思わず言ってしまった上海問屋ハイレゾイヤフォン
- もうメモ用紙はいらない! 書いた内容を即PCに取り込む「Write2Go」がメモにぴったり
- 999円で向きを気にしなくてOK!「microUSB マグネットケーブル」が便利すぎて鼻血が出そう
- 見た目よし、画質よし、使い勝手よし、価格は8999円! 「高感度ドライブレコーダー」に上海問屋の本気を見た
仕事の効率が上がるアイテムを探す日々
オジサンだらけの編集部に配属されて3カ月が経ったが、まだ自分の仕事の遅さにあがいている。自分としては周りが早すぎると思っていたが、どうもそうではないらしい。「とりあえず3年がんばれ」と言われたものの、もっと楽に仕事が早くなる方法はないかと日々探している。
そこで見つけたのが、上海問屋の「USB接続 フットスイッチ」だ。3ペダル型の「DN-PCACC3UFSWITCH」(1999円)と1ペダル型の「DN-PCACC1UFSWITCH」(999円)がある。キー操作を足下のペダルに割り当てられる機能を備え、普段は使わない足も活用するので、きっと仕事の効率が上がるはずだ。
USB接続 フットスイッチは、マウスのクリック操作やキーボードのキー操作を割り当てられる。DN-PCACC3UFSWITCHはカーブのついた樹脂製のボディに、3つのペダルが並び、シングルペダルタイプ2つ分の価格で購入できる。


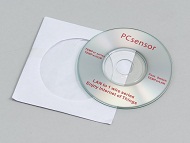 USB接続 フットスイッチはペダルスイッチが3つの「DN-PCACC3UFSWITCH」(写真=左)と1つの「DN-PCACC1UFSWITCH」(写真=中央)の2種類を用意する。また、キー割り当てのためのソフトウェアCD-ROMが付属する(写真=右)
USB接続 フットスイッチはペダルスイッチが3つの「DN-PCACC3UFSWITCH」(写真=左)と1つの「DN-PCACC1UFSWITCH」(写真=中央)の2種類を用意する。また、キー割り当てのためのソフトウェアCD-ROMが付属する(写真=右)箱から商品を取り出すと、想像していたよりもサイズが小さく、軽いことにびっくりした。シングルタイプの大きさは62(幅)×100(奥行き)×37(高さ)ミリと、設置面積はほぼ名刺サイズだ。重量は実測100グラムで、カタログ値の96グラムより少し重かったが、それでも軽量だ。トリプルタイプでも、幅375ミリで、机の下に置いてもさほど邪魔になることはなさそうだ。ケーブル長は約170センチあり、机上のPCと接続するのに十分な長さとなっている。
キーの割り当ては専用のソフトウェアで行う。割り当てられる操作はキーボードとマウスの左右クリック、そしてキー文字列の入力だ。1つのペダルに何かのキーを割り当てる以外に、Alt、Ctrl、Shift、Windowsキーは同時押しでの登録が可能、Ctrl+Alt+Deleteのショートカットなども割り当てられる。キー文字列は、38文字まで登録できるが、スペースキーが使えないので、英語の文章を作ることはできない。記号キーは使用可能で、Webアドレスや顔文字程度は登録できる。
仕事の効率は本当に上がるのか
では、さっそく業務に使ってみよう。机の下に置いてみたが、トリプルタイプでも邪魔になる大きさではない。逆にシングルタイプは小さく軽いため、誤って蹴飛ばすこともあった。安定感はトリプルタイプの方がよく、足が当たってもあまり動かない。据え置いて使うならこちらが良好だ。一方のシングルタイプは携帯性がよいので、オフィスがフリーアドレスであるとか、ノマドワークで使うなら有利だろう。
ペダルを踏んでも、あまり大きな音はしない。普通に使う分には周りの人に迷惑になることはないだろう。これなら周りのオジサンたちに気付かれずにこっそり使える。
設置の次に考えるのは、どの操作を割り当てればいいか、仕事の効率が上がる操作の割り当てはあるのか、ということだ。色々なキーを試してみたが、以下の2つに注意すべきだということが分かった。
- 難しい操作を割り当てること
- 無意識で行う動作を割り当てる
例えばCtrl+c(コピー)やCtrl+v(ペースト)などはよく使う操作だが、慣れているなら足を使う方が逆に遅くなってしまう。それより、キーの場所が離れていて押しづらい2キーの組み合わせ、または3キー以上の組み合わせがよい。キー割り当てソフトの都合上、3キー以上の操作はAlt、Ctrl、Shift、Windowsキーが絡む操作に限定されるが、3キー以上の同時押しはこれらのキーが絡む操作がほとんどなので問題はないだろう。
また、押しやすいキー配置だったとしても、無意識で行うような操作には向く。例えば文書作成において、Ctrl+s(上書き保存)を割り当てると快適だった。頻繁に使う操作であるし、押す際に考えることが少ないので、足で代用しやすい。Webぺージの「進む」「戻る」機能も同じようなことが言える。
以上をふまえた上で、割り当てて便利だと思った汎用的なキー操作の例を挙げる。特にブラウザにおけるショートカットキーは種類が豊富で便利なものが多い。
| 動作 | キー割り当て | 備考 |
|---|---|---|
| 上書き保存 | Ctrl+s | |
| 選択したアプリケーションの画面をキャプチャ | Alt+PrtScr | |
| ウィンドウ最小化 | Windows+下矢印 | Windows 7のみ |
| 前のページに移動 | Alt+左矢印 | Internet Explorer 4/Firefox 4以降で確認 |
| 次のページに移動 | Alt+右矢印 | Internet Explorer 4/Firefox 4以降で確認 |
| 新しいタブを開く | Ctrl+t | Internet Explorer 7/Firefox 4以降で確認 |
| タブを閉じる | Ctrl+w | Internet Explorer 7/Firefox 4以降で確認 |
| タブの切り替え | Ctrl+Page Up/Page Down | Firefox 4以降で確認 |
| 再変換 | Ctrl+Backspace | Wordの場合 |
| 左に1単語消す | Ctrl+Backspace | Wordの場合 |
| 右に1単語消す | Ctrl+Delete | Wordの場合 |
※ブラウザのショートカットキーは初期設定のもの。ブラウザ側でショートカットキーの割り当ては変更できる。
また、アプリケーション特有のショートカットキーを割り当てるのもいい。仕事の内容によって使うアプリケーションはさまざまだが、使うアプリケーションごとに3つのキーを決めておき、その都度割り当てを設定するといいだろう。割り当てるキーさえ決めておけば、設定にかかる時間は30秒ほどで済む。
例えば画像編集ソフト「Photoshop Elements 9」で、かなり重宝している。よく使うのは自動レベル補正と自動コントラスト機能だが、こちらのキーショートカットはそれぞれ「Shift+Ctrl+l」と「Alt+Shift+Ctrl+l」だ。
オジサンにはじめてこの操作を聞き、「これはキーショートカットで操作しなければダメだ、いちいちメニューからマウス選択してると時間かかるだろう」と言われて驚いた。慣れれば無意識にできるようになるらしいが、筆者はとてもこのキー操作を覚えようとは思えなかった。
でも大丈夫。これからは画像編集は左足と右足のスイッチを踏めばよいのだ。なるほど1枚あたり10秒程度かかる画像編集が半分以下の時間で終わるようになった。
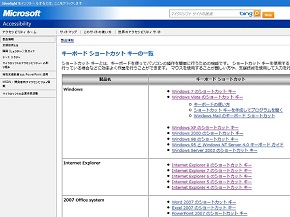
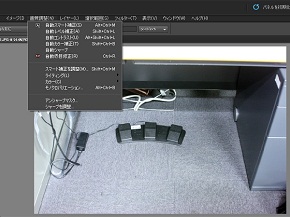 WindowsやMicrosoft OfficeなどのショートカットキーはマイクロソフトのWebサイトに載っている。調べてみると新たな発見があるかもしれない(写真=左)。「Adobe Photoshop Elements 9」の画面。ショートカットキーは複雑なものばかり(写真=右)
WindowsやMicrosoft OfficeなどのショートカットキーはマイクロソフトのWebサイトに載っている。調べてみると新たな発見があるかもしれない(写真=左)。「Adobe Photoshop Elements 9」の画面。ショートカットキーは複雑なものばかり(写真=右)Copyright © ITmedia, Inc. All Rights Reserved.
アクセストップ10
- Microsoftが「MS-DOS 4.0」をオープンソース化 IBMの協力で (2024年04月26日)
- Wi-Fi 7対応のゲーミングルーターがASUSからデビュー (2024年04月27日)
- Steamで「ゴールデンウィークゲームフェス」開催中! 最大90%オフも (2024年04月27日)
- プロセスノードに加えて新技術も売り込む! Intelが半導体の「受託生産」で使う“武器”【後編】 (2024年04月26日)
- aiwa、5K撮影に対応した小型アクションカメラ「aiwa cam S5K」など2製品 (2024年04月26日)
- 8K/30fpsで撮影できる「Insta360 X4」は想像以上のデキ 気になる発熱と録画可能時間を検証してみたら (2024年04月26日)
- あなたのPCのWindows 10/11の「ライセンス」はどうなっている? 調べる方法をチェック! (2023年10月20日)
- LGエレ、キャリブレーションセンサーを標準付属した4K対応の27型/31.5型液晶ディスプレイ (2024年04月26日)
- ワコムが有機ELペンタブレットをついに投入! 「Wacom Movink 13」は約420gの軽量モデルだ (2024年04月24日)
- 「Windows 11 Home」をおトクに「Windows 11 Pro」へアップグレードする方法 (2022年04月15日)