何も考えずに「Windows Developer Preview」をインストールしてしまった:NetbookにWindows 8を入れてもいいですか(1/2 ページ)
新しいOSを入れるときはわくわくするよねえ
東京ゲームショウの真っ最中に、PC USERより電話あり。「Windows Developer Previewをインストールしようぜ! 自宅にあるノートPCにさ!! ほら、ロースペックのPCでどうなるか気になるでしょ!」という。異様なほどにテンションが高い。
Windows Developer Previewは、開発者がWindows 8(仮称)の使い勝手を確かめるために配布された“サンプル”の最初のバージョンだ。そのレベルはβ版のかなり早い段階といえる。すでに紹介されている動画やスクリーンショットを見ると、Windows 7にタッチインタフェースを追加した印象が強い。
会場で配布されてCore i5搭載のタブレットPCで動いているWindows 8の挙動は、こちらの記事で紹介しているが、自分でダウンロードできるWindows Developer Previewが、タッチパネルを搭載しないごく普通のノートPCにインストールできるのか、そして、Core i5より非力なAtom搭載Netbookでまともに動くのか、さらに、画面解像度が1024×600ドットという狭いディスプレイで使えるのか、などなど、いろいろと気になるところだ。
ということで、怖いほどにテンションの高いPC USERスタッフには逆らわず、自宅で休止状態となっているEee PC 1000H-Xをリストアップ。さらに、「これまで、ユーザーからの反応がいま1つ鈍かったタッチパネル搭載ノートPCが復権するかもよ!」とPC USERスタッフが、「ThinkPad X220 Tablet」をドドンを送ってきたので、こちらにもインストールしてみることにした。
なお、Windows Developer Previewは、開発者の参考用として配布しているもので、実生活やビジネスで利用することを想定したものではない。開発早期におけるβ版であって、正しく動作するかどうかの保証もない。Windows Developer Previewを導入する場合は、以上のことを留意した上で行うようにしたい。 Windows Developer Previewを導入したPCを使って生じた事象や損害についてPC USER編集部と筆者、そして、Microsoftは一切保証をしない。
まずは無難に上書きインストール
手持ちのノートPCに新しいOSをインストールするとき、使っている環境を残したまま導入できるかが、まずは気になる。そこで、最初はThinkPad X220 TabletにWindows Developer Previewを上書きインストールするところから始めてみた。
お世辞にも扱いやすいとは思えなかったWindows 7のタッチUIのおかげで、ユーザーの評価もなかなか微妙なThinkPad X220 Tabletが、タッチパネルを重視したWindows 8自体がタブレットデバイスやスマートフォンも視野に入れてタッチパネル操作を重視した新しいUIで使い勝手が変わるのかどうかも注目したいポイントだ。
なお、この機材を渡された評価作業は、三連休にまるかぶりで行った(あなたを恨んでいいですか)。で、その前の週にBUILD関連記事でWindows 8や、そこで採用されたMetro UIなどが紹介されているが、その期間は東京ゲームショウの取材と執筆で、PC関連の情報に触れる時間がまったくない状況でWindows Developer Previewを試すことになった。そこで、せっかくだから何も分からないユーザーが画面を見た直感だけで、Windows Developer Previewをどこまで使えるのかも検証してみることにした(とはいえ、これまでのWindowsやAndroid、Windows Phoneをまったく知らないわけではないが)。
今回使っているThinkPad X220 Tabletの構成は、CPUが、CPUがCore i5-2520M(2.5GHz)でIntel QM67 Expressチップセットを採用。システムメモリは、DDR3-1333を2Gバイト、データストレージは容量320GバイトのHDDといった具合で、BUILDで配布されたタブレットデバイスに近い。すでに導入しているWindows 7の動作も軽快で不満はない。Tabletモデルということで、画面ローテーション用のハードウェアボタンが用意されている。このボタンは、Windows Developer Previewでも動作するだろうか。
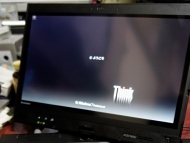
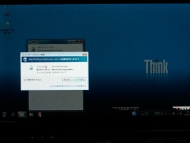
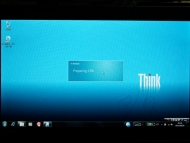 異様なテンションで盛り上がるPC USERスタッフの一存で、ほぼ工場出荷状態でWindows Developer Previewの実験台になったThinkPad X220 Tablet。それにしてもTablet PCは登場から10年ほど経つのに、ほんと普及していないなあ(写真=左)。ダウンロードしたWindows Developer PreviewをDVDに焼いてUSB接続のDVDドライブにセットすると自動起動してインストールに入る。UACを許可してインストールを続行だ(写真=中央)。Preparingがスタート。このあたりはWindows 7の上書きインストールと同じ流れになる(写真=右)
異様なテンションで盛り上がるPC USERスタッフの一存で、ほぼ工場出荷状態でWindows Developer Previewの実験台になったThinkPad X220 Tablet。それにしてもTablet PCは登場から10年ほど経つのに、ほんと普及していないなあ(写真=左)。ダウンロードしたWindows Developer PreviewをDVDに焼いてUSB接続のDVDドライブにセットすると自動起動してインストールに入る。UACを許可してインストールを続行だ(写真=中央)。Preparingがスタート。このあたりはWindows 7の上書きインストールと同じ流れになる(写真=右)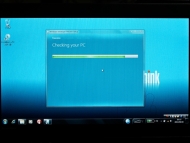
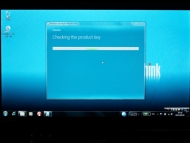
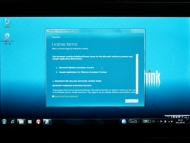 PCのスペックチェックが入る。なにをどうチェックしているかは不明だが、ほかに試したEee PC 1000H-XでもOKだったので、思いっきりロースペックなPCでも大丈夫ではないだろうか(写真=左)。プロダクトキーのチェックは、アップグレードインストールのみに行う(写真=中央)。ライセンスの確認。何も考えずに左下のチェックボックスにチェックを入れて、さっさと“Agree”だ(写真=右)
PCのスペックチェックが入る。なにをどうチェックしているかは不明だが、ほかに試したEee PC 1000H-XでもOKだったので、思いっきりロースペックなPCでも大丈夫ではないだろうか(写真=左)。プロダクトキーのチェックは、アップグレードインストールのみに行う(写真=中央)。ライセンスの確認。何も考えずに左下のチェックボックスにチェックを入れて、さっさと“Agree”だ(写真=右)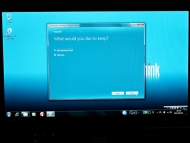
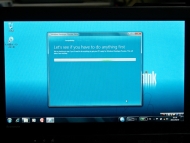
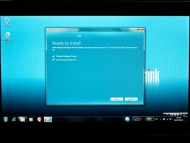 「パーソナルなファイルを残しておくかい?」と聞いてくるが、使っているメインPCにインストールしちゃうぞ、という場合は、「Just personal files」にチェックしてから「Next」をクリックだ(写真=左)。ThinkPad X220 Tabletのインストール待ち時間は20分ほど。上品なPCユーザーとしては、お茶とお菓子を用意して優雅なインストールタイムを演出しよう(写真=中央)。システムチェックが終わると、インストールの最終確認が表示される。だいたいこの記事を読む諸兄の答えは決まっているだろうから、「Install」をクリックしちゃおう(写真=右)
「パーソナルなファイルを残しておくかい?」と聞いてくるが、使っているメインPCにインストールしちゃうぞ、という場合は、「Just personal files」にチェックしてから「Next」をクリックだ(写真=左)。ThinkPad X220 Tabletのインストール待ち時間は20分ほど。上品なPCユーザーとしては、お茶とお菓子を用意して優雅なインストールタイムを演出しよう(写真=中央)。システムチェックが終わると、インストールの最終確認が表示される。だいたいこの記事を読む諸兄の答えは決まっているだろうから、「Install」をクリックしちゃおう(写真=右)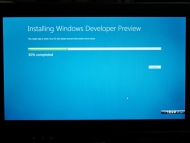
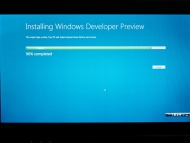
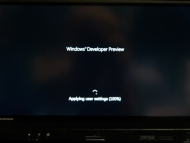 なんだかさっぱりしたインストール進捗画面。フォントの雰囲気がとても“りんご”風味なのだが……。それはいいとして、進捗30%までは一気に進む(写真=左)。90%まで進行。30%からここまで15分ほどかかった(写真=中央)。インストールが終わると再起動。放置でOK(写真=右)
なんだかさっぱりしたインストール進捗画面。フォントの雰囲気がとても“りんご”風味なのだが……。それはいいとして、進捗30%までは一気に進む(写真=左)。90%まで進行。30%からここまで15分ほどかかった(写真=中央)。インストールが終わると再起動。放置でOK(写真=右)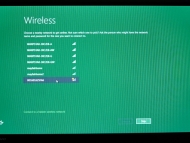
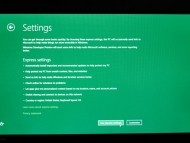 起動前にワイヤレスLANの設定を要求してくる。ビジュアルは異なるが、Windows 7で無線LANアクセスポイントへ接続する流れと変わらない(写真=左)。細かい設定もこの時点で行えるが、初めはデフォルトでよかろう、ということで、「Use express settings」を選択した(写真=右)
起動前にワイヤレスLANの設定を要求してくる。ビジュアルは異なるが、Windows 7で無線LANアクセスポイントへ接続する流れと変わらない(写真=左)。細かい設定もこの時点で行えるが、初めはデフォルトでよかろう、ということで、「Use express settings」を選択した(写真=右)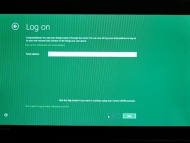
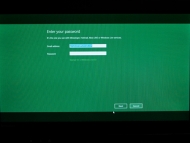
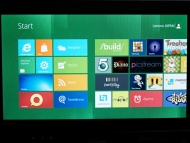 ログオン? え? 何で? となってしまったシーン。スムーズにWindows Live IDにたどり着かない。登録済みの場合はWindows Liveのメールアドレスを入力する。Windows Live IDを所有してない場合は、画面下からサインアップできる(写真=左)。Windows Live IDのパスワードを入力。前の画面で一緒に入力でよかったんじゃないだろうか……(写真=中央)。ようやくホームスクリーンが表示された。いわゆるWindowsのデスクトップではないので、スタートメニューはどこ、プログラムファイルはどこなど、ここでちょっと混乱するかもしれない。それにしても、ThinkPadが一気にWindows Phoneっぽくなってしまった(写真=右)
ログオン? え? 何で? となってしまったシーン。スムーズにWindows Live IDにたどり着かない。登録済みの場合はWindows Liveのメールアドレスを入力する。Windows Live IDを所有してない場合は、画面下からサインアップできる(写真=左)。Windows Live IDのパスワードを入力。前の画面で一緒に入力でよかったんじゃないだろうか……(写真=中央)。ようやくホームスクリーンが表示された。いわゆるWindowsのデスクトップではないので、スタートメニューはどこ、プログラムファイルはどこなど、ここでちょっと混乱するかもしれない。それにしても、ThinkPadが一気にWindows Phoneっぽくなってしまった(写真=右)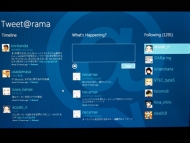
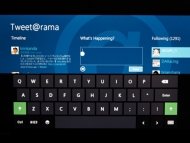
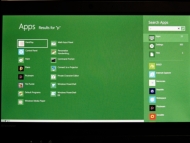 「Twitter@rama」を起動してみたところ。設定の言語がEnglishのままで、テストtweetしてみた(写真=左)。ソフトウェアキーボードが思いのほか扱いやすい。スペースバーの占有面積がことのほかいい。日本語ロケールだと変換候補が表示されるので、画面が狭くなりそうだが、右半分に変換候補を表示できるようにカスタマイズできるとよさそうだ(写真=中央)。プログラムファイル一覧やアクセサリなどなど、Windowsで“なじみ”の情報を探していると、キーボードを触ったらサーチ画面が現れた。ああ、なるほどと思ったのだが、いままでのWindowsで慣れていた手法とは異なるので、(新しいOSでは避けて通れないことであるが)慣れるまでは大変だ(写真=右)
「Twitter@rama」を起動してみたところ。設定の言語がEnglishのままで、テストtweetしてみた(写真=左)。ソフトウェアキーボードが思いのほか扱いやすい。スペースバーの占有面積がことのほかいい。日本語ロケールだと変換候補が表示されるので、画面が狭くなりそうだが、右半分に変換候補を表示できるようにカスタマイズできるとよさそうだ(写真=中央)。プログラムファイル一覧やアクセサリなどなど、Windowsで“なじみ”の情報を探していると、キーボードを触ったらサーチ画面が現れた。ああ、なるほどと思ったのだが、いままでのWindowsで慣れていた手法とは異なるので、(新しいOSでは避けて通れないことであるが)慣れるまでは大変だ(写真=右)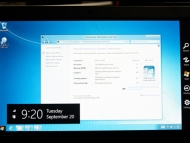
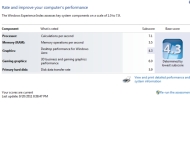 チャームの存在とその表示方法を知るまでも時間がかかった。結局偶然出てきて“何コレ”という状態だった。画面の右端から左にフリックするとチャームが出てくる。ちなみに10分ほど格闘したシャットダウンは、チャーム内にあるSettingsからアクセスする。デスクトップで、ウィンドウズキーを押すと、ホームスクリーンが表示される(写真=左)。Windowsエクスペリエンスインデックスは、Windows 7と同じく、1.0〜7.9で判定する。“プロセッサー”が7.1なので、デスクトップPCならサクッと7.9を出せそうな気配だ(写真=右)
チャームの存在とその表示方法を知るまでも時間がかかった。結局偶然出てきて“何コレ”という状態だった。画面の右端から左にフリックするとチャームが出てくる。ちなみに10分ほど格闘したシャットダウンは、チャーム内にあるSettingsからアクセスする。デスクトップで、ウィンドウズキーを押すと、ホームスクリーンが表示される(写真=左)。Windowsエクスペリエンスインデックスは、Windows 7と同じく、1.0〜7.9で判定する。“プロセッサー”が7.1なので、デスクトップPCならサクッと7.9を出せそうな気配だ(写真=右)ThinkPad X220 Tabletへのインストールは、作業時間も短く、入れた後の動作も軽快でタブレットを使った操作もストレスを感じない。今回は、とにかくまずはインストール、ということでちょっと遊ぶ程度だったが、それだけでも、タッチ操作のインタフェースを重視していると感じることができた。
関連キーワード
インストール | Windows 8 | ユーザーインタフェース | Microsoft | ThinkPad Tablet | Atom | Eee PC | Netbook | ノートPC | Metro | OS | タブレットPC | タッチパネル | Windows Live | β版 | WinRT | ソフトウェアキーボード
Copyright © ITmedia, Inc. All Rights Reserved.
アクセストップ10
- もう全部、裏配線でいいんじゃない? 「ASUS BTF DESIGN」が示す自作PCの新しい形 (2024年04月19日)
- ノートPCに外付けキーボードを“載せて”使える「タイプスティックス/打ち箸」に新色 (2024年04月18日)
- 話題になったトラックボール「IST」も登場! エレコムのPC周辺機器が最大21%お得に買える (2024年04月19日)
- さらなる高速化を実現! PCI Express 5.0接続SSDの新モデル「Crucial T705」を試して分かったこと (2024年04月18日)
- Core Ultra搭載の「Let's note FV5」を徹底検証 プレミアムモバイルの実力は? (2024年04月19日)
- MSI、第12世代Core i3/i5を採用したミニデスクトップPC「Cubi 5」 (2024年04月19日)
- ついに8K対応した「Insta360 X4」の画質をX3と1インチ360度版で比較 今買うべき全天球カメラだと確信した (2024年04月16日)
- あなたのPCのWindows 10/11の「ライセンス」はどうなっている? 調べる方法をチェック! (2023年10月20日)
- バッファロー製Wi-Fiルーターに脆弱性 対象機種は今すぐファームウェア更新を (2024年04月17日)
- ASUS×NoctuaのGeFroce RTX 4080 SUPER搭載カードがデビュー! (2024年04月20日)
