Metroな世界で“スタート画面”をカスタマイズする:鈴木淳也の「お先に失礼! Windows 8(まだ仮称)」(1/3 ページ)
VirtualBoxのゲストOS解像度を1366×768ドットに設定する
これまで「Metroスタイル」におけるアプリの切り替え手順やデスクトップ画面との関係、そして「Charm」と呼ばれる共通型メニューについて説明してきたが、アプリのランチャー的役割を持つ「スタート画面」と「タイル」については特に触れてこなかった。この部分を習得するとWindows 8の基本操作をマスターしたことになる(Developer Preview段階であるが)。
その前に、Windows 8 DPの実行環境をカスタマイズして使いやすくしておこう。この連載では、VirtualBoxによるWindows 8 DP環境を前提に説明しているが、VirtualBoxがデフォルトで利用できるスクリーン解像度は「1024×768ドット」といった、いわゆる「4:3」のアスペクト比でワイド画面ではない。
ところが、Windows 8で追加した「Snap View」と呼ばれるアプリの縮小画面表示を利用するためには、「16:9」といったワイド画面である必要がある。Windows 8 DPでMetroスタイルのアプリが動作するスクリーン解像度の最低条件は1024×768ドットだが、実際には1366×768ドットの解像度がなければ一通りの機能は利用できない。
以上のような理由から、VirtualBoxの解像度をこのサイズに調整しなければならない。だが、VirtualBoxが標準で用意しているツールセットやドライバ集の「VirtualBox Guest Additions」を導入するだけでは、この解像度はサポートされない。そこで、ちょっとした“Tweak”を使ってこの解像度を実現する。ここでは、Windows 7 Hackerのサイトで紹介されていた方法を利用してみた。
まず、VirtualBoxのホストとなっているOSでコマンドプロンプトを起動し、「cd」コマンドを使ってVirtualBoxのインストールされているフォルダに移動してから、以下のコマンドを入力する。
なお、ダブルクォーテーションの記号に囲まれた「Windows 8」は、VirtualBoxで実行しているWindows 8 DPの仮想マシンの名称なので、自分の環境に合わせて適時変更する。
C:\Program Files\Oracle\VirtualBox>VBoxManage setextradata "Windows 8" CustomVideoMode1 1366x768x32
上記のコマンドを実行後に、VirtualBox上のWindows 8 DPでスクリーン解像度のプロパティを開くと、「1366×768」の解像度がメニューに追加されている。1024×768ドットの代わりに、この解像度を利用するといいだろう。
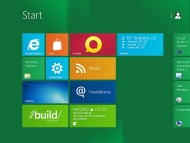
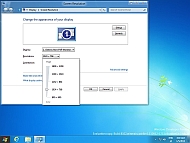
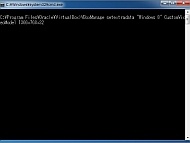 これがいままでのVirtualBoxで選択できる1024×768ドットの解像度画面。Windows 8 DPの最低動作サイズだが、これではSnap Viewの機能は使えない(写真=左)。Snap Viewが利用できるワイド画面を設定しようにも、VirtualBoxのデフォルト設定ではワイド画面の解像度が存在しない(写真=中央)。そこで、Tweakを利用して解像度設定を追加した。これでVirtualBox上のWindows 8 DPで1366×768ドットが利用できる(画面=右)
これがいままでのVirtualBoxで選択できる1024×768ドットの解像度画面。Windows 8 DPの最低動作サイズだが、これではSnap Viewの機能は使えない(写真=左)。Snap Viewが利用できるワイド画面を設定しようにも、VirtualBoxのデフォルト設定ではワイド画面の解像度が存在しない(写真=中央)。そこで、Tweakを利用して解像度設定を追加した。これでVirtualBox上のWindows 8 DPで1366×768ドットが利用できる(画面=右)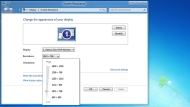
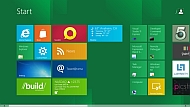
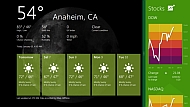 再びVirtualBox上でWindows 8 DPを起動してスクリーン解像度のプロパティを確認してみると、1366×768ドットが選択できるようになった(写真=左)。1366×768ドットの設定後はスタート画面の表示領域が拡大する(写真=中央)。ようやくVirtualBox上でSnap Viewが利用できるようになった(写真=右)
再びVirtualBox上でWindows 8 DPを起動してスクリーン解像度のプロパティを確認してみると、1366×768ドットが選択できるようになった(写真=左)。1366×768ドットの設定後はスタート画面の表示領域が拡大する(写真=中央)。ようやくVirtualBox上でSnap Viewが利用できるようになった(写真=右)関連キーワード
鈴木淳也の「お先に失礼! Windows 8(まだ仮称)」 | Windows | Windows 8 | VirtualBox | Metro | Microsoft | タスクバー | ユーザーインタフェース | カスタマイズ | Windows Phone 7
Copyright © ITmedia, Inc. All Rights Reserved.
アクセストップ10
- もう全部、裏配線でいいんじゃない? 「ASUS BTF DESIGN」が示す自作PCの新しい形 (2024年04月19日)
- ノートPCに外付けキーボードを“載せて”使える「タイプスティックス/打ち箸」に新色 (2024年04月18日)
- さらなる高速化を実現! PCI Express 5.0接続SSDの新モデル「Crucial T705」を試して分かったこと (2024年04月18日)
- 話題になったトラックボール「IST」も登場! エレコムのPC周辺機器が最大21%お得に買える (2024年04月19日)
- Core Ultra搭載の「Let's note FV5」を徹底検証 プレミアムモバイルの実力は? (2024年04月19日)
- MSI、第12世代Core i3/i5を採用したミニデスクトップPC「Cubi 5」 (2024年04月19日)
- ついに8K対応した「Insta360 X4」の画質をX3と1インチ360度版で比較 今買うべき全天球カメラだと確信した (2024年04月16日)
- あなたのPCのWindows 10/11の「ライセンス」はどうなっている? 調べる方法をチェック! (2023年10月20日)
- バッファロー製Wi-Fiルーターに脆弱性 対象機種は今すぐファームウェア更新を (2024年04月17日)
- 東プレREALFORCEキーボードが10%オフ! ゲーミングキーボードも対象に (2024年04月18日)