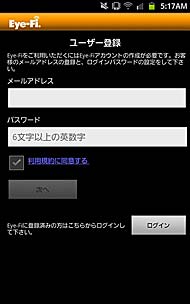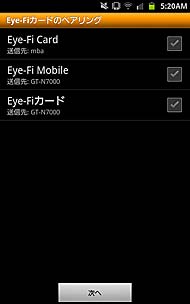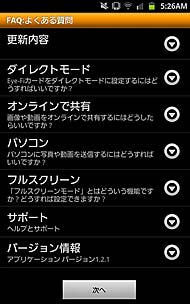初期設定いらずの無線LAN内蔵SDカード 「Eye-Fi Mobile X2 4GB for ドコモ」を試す(1/2 ページ)
無線LAN機能内蔵SDカードの「Eye-Fi」の新製品として登場したのが「Eye-Fi Mobile X2 4GB for ドコモ」だ。従来に比べて、スマートフォンでの利用をさらに便利にした新製品を試用した。
Eye-Fiとは
Eye-Fiは、SDカードに無線LANを内蔵し、デジタルカメラで撮影した画像を無線LANを使ってインターネットに送信することができる。デジカメに無線LANを内蔵しなくても、カードを入れ替えるだけで無線LAN対応ができる点がメリットで、2008年からの登場以来、最近では多くのデジカメがEye-Fi対応をうたっている。
従来のEye-Fiカードでは、利用するためにまず、カードを専用カードリーダーに差し込んでパソコンに接続し、設定を行う必要があった。無線LANの利用に際して、アクセスポイント(AP)の設定を登録するためで、専用ソフト「Eye-Fi Center」から、自宅や会社、モバイル無線LANルーターなどを登録して、利用準備をしなければならなかった。
いったん設定を行えば、あとはカメラにカードを挿入し、撮影をする度に周辺の無線LAN APを検索し、登録してあるAPがあればそこに接続、画像を転送する、と動作する。画像はインターネットを経由して、設定したパソコンに自動転送される。同時に、Picasaなどの画像共有サービスに対して画像を転送することもでき、パソコンへの保存、インターネットへの公開が一度にできる、といったメリットもある。撮影の度に転送されるため、トラブル時のバックアップとしても利用できるのがポイントだ。
従来はパソコンへの転送がメインの機能だったが、「ダイレクトモード」と呼ばれる機能が搭載され、利用環境が向上した。これは、画像をまずインターネットに転送するのではなく、近くにある無線LAN端末に対して直接転送する、という機能だ。従来は、カメラとパソコンなどの無線LAN端末が近くにあっても、一度インターネットに転送し、そこからパソコンにダウンロードする、という手順だったが、ダイレクトモードでは、近くの無線LAN端末と直接接続し、インターネットを経由しないで画像を転送するため、インターネット接続がない環境でも転送できる。
このダイレクトモードでは、転送相手が無線LAN端末であればすべて転送できるので、急速に普及するスマートフォンにも転送できる。Eye-Fiはもともとアドホック接続機能を備えていたが、より容易に無線LAN端末との接続ができるようになったのだ。
Eye-Fiカードをスマホに登録
さて、そうしたEye-Fiの新製品である「Eye-Fi Mobile X2 4GB for ドコモ」である。容量は4Gバイトと既存「Eye-Fi Mobile X2」から半減しているが、カードの機能としては変わらない。上位製品である「Eye-Fi Pro X2 8GB」に比べてRAW画像の転送機能、画像へのジオタグ設定機能など、一部の機能は省かれているが、Eye-Fiの基本である画像の転送やダイレクトモードなどの機能は変わらない。
最大の特徴は、「Android OSを採用したスマートフォンであれば、最初の設定時にパソコンが不要になった」という点だ。従来までは、最初にパソコンでの設定が必要だったため、購入してすぐには無線LAN機能を利用できなかった。それに対して新製品では、まずダイレクトモードをデフォルトでオンの状態で出荷するようになった
第2に「スマホかんたん設定」機能が搭載された。といってもそれほど特別な機能ではなく、パッケージに同梱されているプラスチックカード(「スタートカード」)を使ってスマートフォンで設定が簡単にできるようになっている。対象は、Androidスマートフォンで「for ドコモ」とあるが、ドコモ以外のAndroid端末でももちろん動作する。
具体的には、スタートカード記載されているQRコードを、スマートフォンのQRコードリーダーで読み取りを行う。リンクにアクセスすると、Google Playストアが起動し、Eye-Fiアプリをダウンロードできるので、インストールをする。

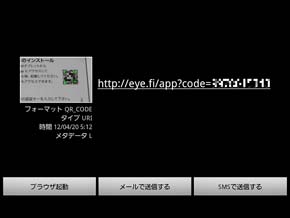 「スタートカード」背面に書いてあるQRコードを撮影する(写真=左)、QRコードリーダーで読み取るとURLが認識され、アクセスすると、Eye-Fiアプリのダウンロード画面になる。QRコードを使わず、そのままGoogle Playからダウンロードしてもいい(写真=右)
「スタートカード」背面に書いてあるQRコードを撮影する(写真=左)、QRコードリーダーで読み取るとURLが認識され、アクセスすると、Eye-Fiアプリのダウンロード画面になる。QRコードを使わず、そのままGoogle Playからダウンロードしてもいい(写真=右)Eye-Fiアプリを起動すると、ログイン画面になるので、すでにほかのEye-Fiを使っている場合は「ログイン」を、初めての場合は「新規登録」を選ぶ。新規登録を選ぶと、カードの登録画面になる。

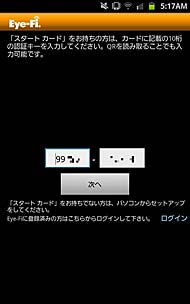 スマートフォン上でEye-Fiアプリを起動したところ(写真=左)、カードを登録するため、カード背面の数字を入力するか、画像では見えないが数字入力ボックスの上部にはQRコード読み取り画面が表示されているので、そこでQRコードを読み取る(写真=右)
スマートフォン上でEye-Fiアプリを起動したところ(写真=左)、カードを登録するため、カード背面の数字を入力するか、画像では見えないが数字入力ボックスの上部にはQRコード読み取り画面が表示されているので、そこでQRコードを読み取る(写真=右)ここでは、スタートカードに記された10ケタの数字を入力するか、画面上にカメラが起動しているので、カードのQRコードを再び読み取りをすると、10ケタの数字は自動で登録される。
その後、メールアドレスとパスワードを設定し、利用規約を読んだ上で、同意のチェックボックスをオンにし、「次へ」をタップしてアカウントを作成する。最終的にログインを行うと、「Eye-Fiカードのペアリング」画面になる。この時「Eye-Fiカード」と表示されているのが、今回登録したカードだ。
チェックボックスにチェックを入れると、「写真」「動画」のチェックボックスが現れる。これは、Eye-Fiカードから端末へ転送するメディアの選択で、画像だけを転送したい場合は「写真」を、動画も転送したい場合は「動画」をチェックする。「(端末名)に変更」を選び、「次へ」をタッチすれば、Eye-FiカードとAndroid端末がダイレクトモードでつなげられるようになる。
その後はヘルプが表示されるので、使い方が分からない場合は確認するといい。最後に「次へ」をタッチすれば設定は終了だ。アプリのメイン画面が表示される。
これまで、このカード登録の設定がスマホだけではできなかった。今回はこれが可能になったのがポイントだ。Eye-Fiアプリ自体は最新バージョンでこの機能に対応しているので、ドコモ以外のAndroid端末でも利用可能だが、スタートカードは「for ドコモ」にしか現時点は同梱されず、ダイレクトモードがデフォルトオンになっていないので、既存のEye-Fiカードでは同様のことはできない、ということになる。
もちろん、従来通りパソコン上のEye-Fi CenterからSSIDと暗号化キーを読み出して直接スマートフォンに登録してダイレクトモードを設定することも可能だ。
Copyright © ITmedia, Inc. All Rights Reserved.
アクセストップ10
- ワコムが有機ELペンタブレットをついに投入! 「Wacom Movink 13」は約420gの軽量モデルだ (2024年04月24日)
- 16.3型の折りたたみノートPC「Thinkpad X1 Fold」は“大画面タブレット”として大きな価値あり (2024年04月24日)
- 「IBMはテクノロジーカンパニーだ」 日本IBMが5つの「価値共創領域」にこだわるワケ (2024年04月23日)
- 「社長室と役員室はなくしました」 価値共創領域に挑戦する日本IBM 山口社長のこだわり (2024年04月24日)
- Googleが「Google for Education GIGA スクールパッケージ」を発表 GIGAスクール用Chromebookの「新規採用」と「継続」を両にらみ (2024年04月23日)
- バッファロー開発陣に聞く「Wi-Fi 7」にいち早く対応したメリット 決め手は異なる周波数を束ねる「MLO」【前編】 (2024年04月22日)
- ロジクール、“プロ仕様”をうたった60%レイアウト採用ワイヤレスゲーミングキーボード (2024年04月24日)
- あなたのPCのWindows 10/11の「ライセンス」はどうなっている? 調べる方法をチェック! (2023年10月20日)
- ゼロからの画像生成も可能に――アドビが生成AI機能を強化した「Photoshop」のβ版を公開 (2024年04月23日)
- MetaがMR/VRヘッドセット界の“Android”を目指す 「Quest」シリーズのOSを他社に開放、ASUSやLenovoが独自の新ハードを開発中 (2024年04月23日)