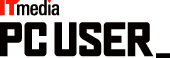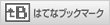| > コラム | 2003年6月17日 03:07 PM 更新 | |
いきなりパソコン活用術
暑中見舞いをPCで作ろう!(1/2)
梅雨の時期になると、そろそろ気になるのがお中元と暑中見舞い。PCとプリンタを使って個性あふれる暑中見舞いを作ってみよう
梅雨の時期になると、そろそろ気になるのがお中元と暑中見舞い。どちらも気持ちを込めることが大事だが、暑中見舞いはPCとプリンタがあれば簡単に作成できる。個性あふれる暑中見舞いで自分をアピールしてはいかがだろうか。
Wordでも作れる暑中見舞い
年賀状に比べ、暑中見舞いはあまり重視されない傾向にある。電子メールが一般的になっているだけに、手作りのはがきで暑中見舞いを送ってみてはいかがだろうか。きっと相手に特別な印象を与えられるはずだ。とはいえ、せっかくだからPCで暑中見舞いを作ってみよう。暑中見舞いに対応したはがき作成ソフトがたくさん発売されているし、Wordのはがき作成機能で作ることもできる。
PCにマイクロソフトの「Office XP」が入っているなら、Word 2002を使って暑中見舞いを作ってみよう。Wordは社内文書を作るためのソフトと思われがちだが、はがき作成機能もちゃんと用意されている。マイクロソフトからは「はがきスタジオ」というソフトが発売されているが、Word 2002ならばその機能の一部が盛り込まれているのだ。
Wordの場合、あらかじめ用紙サイズを「はがき」に設定しておけば、一般的な文書と変わらない手順ではがきを作成できる。しかし、Word 2002にはもっと簡単な機能が用意されている。それが「はがき宛名印刷ウィザード」と「はがき文面印刷ウィザード」だ。今回はこのウィザードで暑中見舞いを作る手順を紹介しよう。
Wordを起動したら、「ツール」メニューの「はがきと差し込み印刷」から「はがき印刷」をクリックする。「はがき印刷」の「宛名面/文面の選択」ウィンドウが表示されるので、「文面の作成」ボタンをクリックしよう。
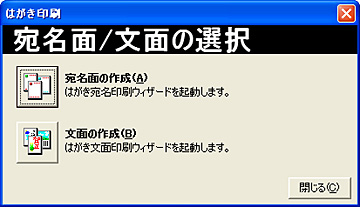
「はがき宛名印刷ウィザード」はWordの「ツール」メニューから「はがきと差し込み印刷」→「はがき印刷」と開く
「はがき文面印刷ウィザード」が起動し、ウィンドウの左側にはがきの文面を作る手順が表示される。必ずしも手順通りに作成する必要はなく、手順をクリックすることでそれまでの手順を省略できる。ここでは手順通りに作成していくため「次へ」をクリックする。
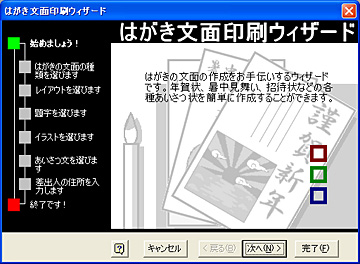
ウィザード形式なので、画面の指示に従って操作していくだけでよい
まずは文面の種類を選択する。今回は「暑中・残暑見舞い」を選択するが、このほか年賀状や招待状、あいさつ状なども作成できる。「次へ」をクリックするとレイアウトの選択画面が表示される。レイアウトとは、はがきを縦に使うか横に使うか、あるいはその構成のことで、「標準的」「伝統的」「ポピュラー」「かわいい」といったイメージから選ぶことができる。
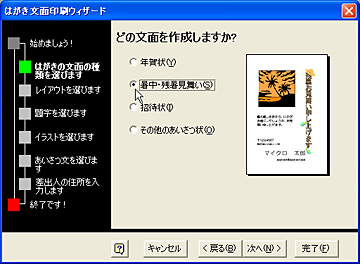
まずは作成するはがきの文面の種類を選択する。招待状やそのほかのあいさつ状にも対応する
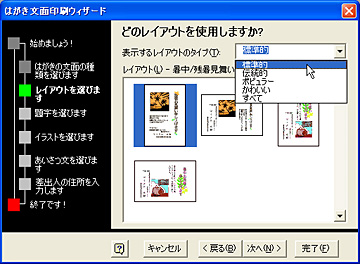
次にレイアウトを選択する。レイアウトには4種類のタイプがあるので、目的に合ったものを選ぼう
レイアウトを選び「次へ」をクリックすると、題字の選択画面が表示される。ウィンドウ右側の「題字」から好きなデザインを選ぼう。題字を選択すると「プレビュー」にも反映される。選択したら「次へ」をクリックしよう。
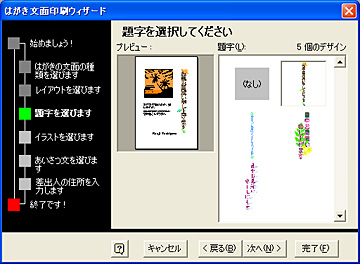
題字も複数用意されている。好みのものを選んでもいいし、「なし」を選んであとから追加してもいい
次はイラストの選択だ。ウィンドウ右側の「イラスト」に目的に合ったイラストが表示されるので、好きなものを選ぶ。やはり選択したイラストが「プレビュー」に反映されるので、できあがりが想像しやすくなっている。さらに「次へ」をクリックすると、あいさつ文を選択できる。暑中見舞いのためのあいさつ文は14種類から選ぶことができる。相手ごとに手書きであいさつ文を書きたいときには「なし」を選ぶ。
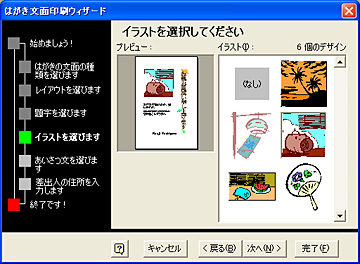
イラストは文面やレイアウトに合ったものが表示されるので、好みのものを選ぶ
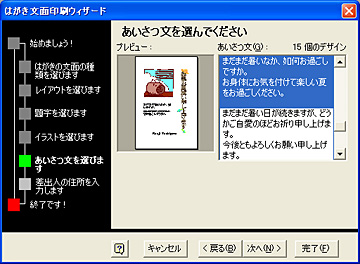
あいさつ文は豊富に用意されている。あとから文章を編集できるので、イメージに一番近いものを選ぼう
最後に差出人情報を設定する。文面でなく宛名面に差出人情報を印刷する場合は「差出人を印刷する」のチェックを外しておこう。WordはOutlookとも連動しているため、Outlookのアドレス帳から差出人情報を引用することもできる。
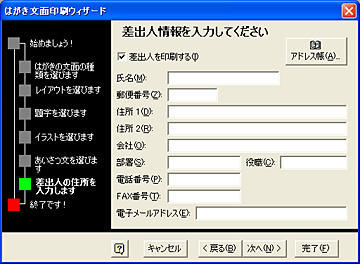
差出人情報は、Outlookの設定から引用できる。また、宛名面に印刷する場合には「差出人を印刷する」のチェックを外しておく
「完了」をクリックすると新規の文書が開き、設定した暑中見舞いが表示される。文章を修正したり、文字の大きさや書体を変更できるので、必要があれば修正しよう。デザインを変更したい場合は左上にある「デザイン」をクリックすれば修正用のウィンドウが開き、内容を選び直すことができる。
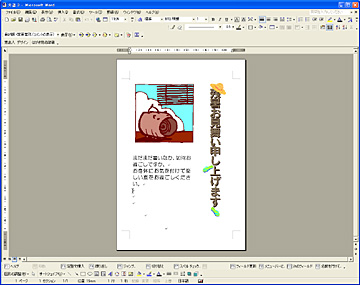
ウィザードが完了すると、設定した内容のはがきが新規文書として表示される。ここで直接あいさつ文などを編集できる
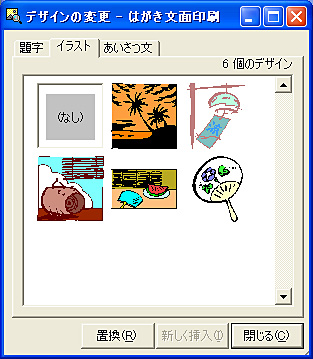
デザインやレイアウトなどを変更したいときには、ウィンドウの左上にある「デザイン」をクリックする
文面が完成したらプリンタで印刷してみよう。「編集」メニューの「印刷」をクリックしてプリンタの設定を確認、「OK」をクリックすれば印刷できる。用紙設定などはあらかじめ設定されているので、設定を変更する必要はない。数枚は試し刷りを行い、位置がずれていないかなどを確認しよう。
[吉澤亨史, ITmedia ]
Copyright © ITmedia, Inc. All Rights Reserved.
前のページ | 1/2 | 次のページ
モバイルショップ
 最新CPU搭載パソコンはドスパラで!!
最新CPU搭載パソコンはドスパラで!!
第3世代インテルCoreプロセッサー搭載PC ドスパラはスピード出荷でお届けします!!
 最新スペック搭載ゲームパソコン
最新スペック搭載ゲームパソコン
高性能でゲームが快適なのは
ドスパラゲームパソコンガレリア!