DVDマルチドライブで、バックアップもDVDビデオ作成も安心(4/5 ページ)
DVD-Videoの作成2:「MyDVD」でDVDタイトルのコンテンツを作成する
素材が完成したらShowBizを終了し、MyDVDでDVDタイトルのコンテンツを作成しよう。また、映像をいつでも編集し直せるようにShowBiz上で「プロジェクトの保存」を行っておこう。
DVD-VideoフォーマットのDVDタイトルを再生する場合は、メニューを選択してコンテンツを楽しむようになっている。MyDVDは、この方式に対応したコンテンツを作成できるソフトだ。もちろん作成したDVDタイトルをDVD-VideoフォーマットでDVDメディアに書き込むこともできる。
MyDVDを起動すると、次のようなウィンドウが表示される。基本的な操作は左側のアイコンメニューから行うことができ、詳細な設定などは上部のメニューから行うわかりやすいインタフェースが採用されている。
ウィンドウに大きく表示されている画面が、DVDプレイヤーで再生したときの画面と考えればわかりやすい。ここに映像や画像のスライドショーなどを配置してコンテンツを作成していく。まずはタイトルの入力だ。「ここをクリックしてテキストを変更します。」の部分をクリックし、タイトルを入力する。テキストや背景などのスタイルは「スタイルの編集」をクリックすることで変更できる。
タイトルを入力したら、映像コンテンツを登録してみよう。左側のアイコンメニューから「ムービーの取得」をクリックする。ファイルを選択するダイアログが表示されるので、ShowBizで作成した映像ファイルを選択する。ファイルのインポートが完了すると、タイトル画面にファイルがコンテンツとして表示される。
同様の手順で映像ファイルを登録していく。静止画の場合は「スライドショーの登録」からフォルダを選択することで登録できる。タイトル画面に登録できるコンテンツは6つまでで、それ以上登録すると2ページ目が作成される。1ページにコンテンツを収めたい場合は「サブメニューの追加」で階層化しよう。
コンテンツができあがったら、「プレビュー」ボタンで動作を確認しよう。プレビューは、作成したDVDタイトルをプレイヤーで再生した場合の動作を確認する機能だ。問題がなければ「書き込み」ボタンをクリックしてDVDメディアに書き込みを行う。書き込みが完了すればオリジナルDVDタイトルの完成だ。
なお、Windows XP/2000を使用している人は、Dolby Digital出力にも対応した最新ソフト「MyDVD 5」と、それに統合された「Sonic Video Editor」を使用してDVDを作成することができる。使い勝手は同じくよい。この組み合わせについてはまたの機会で改めて紹介する。
|
||||||||||
Copyright © ITmedia, Inc. All Rights Reserved.
アクセストップ10
- サンワ、ペンを持つように操作できるペン型マウス (2024年05月01日)
- レノボ「Legion Go」の“強さ”はどれだけ変わる? 電源モードごとにパフォーマンスをチェック!【レビュー後編】 (2024年05月03日)
- Intel N100搭載のChromebookは本当に重たくない? Lenovo IdeaPad Flex 3i Gen 8で動作をチェック! (2024年05月02日)
- Core i9搭載のミニPC「Minisforum NAB9」は最大4画面出力に対応 ワンタッチでカバーも取れる その実力をチェックした (2024年05月01日)
- サンワ、体にフィットするコンパクトな回転座椅子 (2024年05月02日)
- Steamで「農業フェス」開催中! ポイントショップでは無料アイテムも (2024年05月03日)
- かんたん設定のWi-Fi 6対応ルーター エントリーモデルがバッファローから登場 (2024年05月02日)
- 天空が2画面ポータブルゲーミングPC「AYANEO Flip DS」をクラウドファンディング形式で販売 17万6000円から (2024年05月02日)
- あなたのPCのWindows 10/11の「ライセンス」はどうなっている? 調べる方法をチェック! (2023年10月20日)
- トロンボーン奏者の中川英二郎氏が語る音楽/起源/進化、そしてテクノロジー (2024年05月02日)
 MyDVDの画面。ShowBizと同様に直感で操作できる優れたインタフェースが採用されている
MyDVDの画面。ShowBizと同様に直感で操作できる優れたインタフェースが採用されている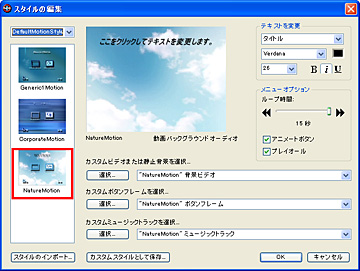 まずはタイトルを入力しよう。タイトル画面の設定は「スタイルの編集」で変更できる
まずはタイトルを入力しよう。タイトル画面の設定は「スタイルの編集」で変更できる 映像の登録は「ムービーの取得」ボタンで行う。映像ファイルはコンテンツとしてタイトル画面に登録され、ファイル名がコンテンツ名となる。コンテンツ名や表示フォントなどは「スタイルの編集」で変更できる
映像の登録は「ムービーの取得」ボタンで行う。映像ファイルはコンテンツとしてタイトル画面に登録され、ファイル名がコンテンツ名となる。コンテンツ名や表示フォントなどは「スタイルの編集」で変更できる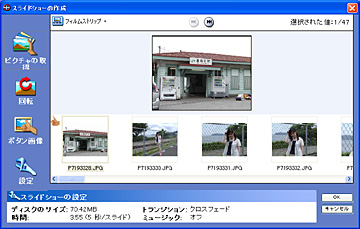 静止画はフォルダを選択してスライドショートして登録する。作成時に画像の回転やボタン画像の設定が行え、「設定」ボタンからトランジションや表示の切り替え時間、BGMを設定できる
静止画はフォルダを選択してスライドショートして登録する。作成時に画像の回転やボタン画像の設定が行え、「設定」ボタンからトランジションや表示の切り替え時間、BGMを設定できる アイコンメニューからファイルやフォルダを登録してコンテンツを作成していこう。タイトルページを複数作成することもできるし、階層化することも可能だ
アイコンメニューからファイルやフォルダを登録してコンテンツを作成していこう。タイトルページを複数作成することもできるし、階層化することも可能だ 作成時には「ディスク作成の設定」が表示されるので、レコーダーの機器と作成するコピー数、速度などを確認する
作成時には「ディスク作成の設定」が表示されるので、レコーダーの機器と作成するコピー数、速度などを確認する