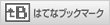Palm Bluetooth Cardの使用感を試す
| 【国内記事】 | 2002年3月11日更新 |
Palmデバイス同士の通信は「Bluetooth対応アプリ」のみ
Bluetooth Cardを使うことで「Palmデバイス同士での通信」ができるようになる。ただし,これまでPalmデバイス同士の通信の代表格であった「赤外線を使ったファイル転送」や「赤外線を使った名刺転送」などは,Bluetoothを使ったサービスに含まれないため,これらをBluetoothでできるようになるわけではない。
今のところは「Bluetoothを使うように設計されたアプリケーションが利用できる」だけであり,そのサンプルとしてBluetooth Cardには「BlueBoard」や「BlueChat」といったアプリケーションが付属する。
BlueBoardやBlueChatを使う前には,Bluetooth Cardを装着したPalmデバイス同士で「認識・認証」といった作業をしておく。相手のPalmデバイスを自分のPalmデバイスに登録し,相手を呼び出せるようにしておくというわけだ。「環境設定」アプリ→「Bluetooth」項目にある「Trusted Devices」ボタンを押すことで認識と認証は行える。相手から認識や認証を求められた場合は,同時に自分のPalmデバイスに相手の情報を登録するかどうかも選択できる。この作業は最初の1回だけやっておけばよい。
BlueBoardやBlueChatはBluetoothを使うことを前提としたアプリケーションであるため,そのほかの設定は不要だ。BlueBoardやBlueChatを起動すると,認識・認証したBluetooth機器(相手のPalmデバイス)のリストが表示されるので,やりとりしたい相手を選ぶ。すると相手側に通信の承諾を確認するメッセージが表示され,相手が承諾をすれば通信が始まる。

BlueBoardを起動し,左下の「Share」ボタンで接続を開始する(左)。事前に機器を登録するのがBluetoothの基本的な使い方だが,BlueBoardは接続時に新規機器を探すこともできる(ただし,その後の認証は必要)

機器を見つけたら,相手にしたい項目にチェックマークを付けて「OK」ボタンを押す。相手側からコンタクトしてきた場合,右の画面のように通信許諾のメッセージが表示される
BlueBoardによる通信の様子(ムービー) BlueBoardによる通信の様子をQuickTimeムービーにしてみた(55秒/2.8Mバイト)。レスポンスのよさが分かる
BlueBoardはペイントソフトのような画面を,BlueChatはテキストによるメッセージ画面を共有するためのソフトだ。両者を同時に使ったり,やり取りの内容を保存しておくことはできない。BlueBoardやBlueChatはあくまでも「こういうことができるようになる」というBluetoothサンプルアプリケーションだからだという。

BlueBoard(左)とBlueChat(右)。BlueBoardは線の太さや色,BlueChatは顔マークやフォントサイズを変更できる
なお,ひと足先にBluetooth機能に対応したCLIEシリーズ(PEGA-BT700 (6月29日の記事参照) を使うことでBluetooth 1.0B+CEに対応となる)との間でBlueBoardやBlueChatが利用できるかどうかを試したが,残念ながら動作を確認するには至らなかった。認識&認証の時点で,お互いを認識することはできるのだが,認証しようとするとエラーが出てしまい,それ以上進むことはできなかった。
ダイヤルアップ接続はシリアルを使ったモデムや携帯の要領で
Bluetooth Cardを装着したPalmマシンは,Bluetooth機能を搭載した携帯電話と無線で接続した状態にすることができ,結果として「携帯電話を使った無線通信」ができるようになる。
携帯電話を使った無線通信をするには,まずはPalmデバイス側から携帯電話を認識・認証しつつ,通信設定を行う。これは「環境設定」アプリ→「Connection」項目でできる。「New...」ボタンを押し,「Connect to:」に「Phone」を,「Via:」に「Bluetooth」を選択し,「Device」ボタンを押して携帯電話を認識&認証する。
最後にPalmデバイスでダイヤルアップ接続するときに,この設定値を使うように設定する。「環境設定」アプリ→「ネットワーク」項目で,上で作った設定値を選びつつ,ダイヤルアップ接続のための電話番号やID/パスワードを入力しておく。

「環境設定」アプリ→「Connection」項目でBluetooth経由の携帯を使った通信設定値を作った。auの「C413S」の場合,初期化コマンドは不要なので「Details...」ボタンで「Init String」を削除する

ダイヤルアップの設定は「環境設定」アプリ→「ネットワーク」項目で。画面はau.netへの接続設定例。au.netへの接続時はDNSを手動設定する必要がある
ここではauの「C413S」を使って検証を行ったが,C413Sの場合,Bluetooth接続によるダイヤルアップ接続を行う際には,メニュー→「Bluetooth」→「ダイヤルアップ」を選択し,携帯をBluetooth待ち受け状態にする必要がある。
あとは「環境設定」アプリ→「ネットワーク」項目から「接続」ボタンを押すか,Webブラウザやメールソフトからダイヤルアップ接続しようとすれば,接続が始まる。まずはPalmデバイスと携帯とでBluetoothによる接続が行われ,続いてダイヤルアップ接続が始まる。auのユーザーならば誰でも使えるau.netに接続してみたところ問題なく接続でき,XiinoやWebクリッピングによるインターネットアクセスが確認できた。
Bluetoothを使ったダイヤルアップ接続のムービー Bluetoothを使ってダイヤルアップ接続している様子をQuickTimeムービーにしてみた(55秒/2.8Mバイト)。Xiinoを使ってサイトにアクセスできていることがわかる
Bluetooth Cardには「SMS」というGSM携帯用ショートメッセージソフトと「WAP Browser」というWAP用Webブラウザソフトも同梱されるのだが,SMSは海外向けのため利用できず,WAP対応ブラウザも利用できなかった。テストしたプロバイダのせいかもしれないが(au.netとBIGLOBEでテスト),URLを入力しても受信が行われず,これ以上の検証はできずに終わってしまった。
ところで,このダイヤルアップ接続の手順は,既にリリースされているCLIEシリーズ用のBluetoothアダプタとほぼ同じであった。
また,Palmデバイス用ではないが,ソニーからリリースされているPCカード型通信機器をBluetoothで利用できる「BTA-NWP」との動作確認も行う予定であったが,貸出機が間に合わず,検証は行えなかった。これは別途試す予定だ。
[濱田宏貴,ITmedia]
Copyright © ITmedia, Inc. All Rights Reserved.
モバイルショップ
 最新CPU搭載パソコンはドスパラで!!
最新CPU搭載パソコンはドスパラで!!
第3世代インテルCoreプロセッサー搭載PC ドスパラはスピード出荷でお届けします!!
 最新スペック搭載ゲームパソコン
最新スペック搭載ゲームパソコン
高性能でゲームが快適なのは
ドスパラゲームパソコンガレリア!